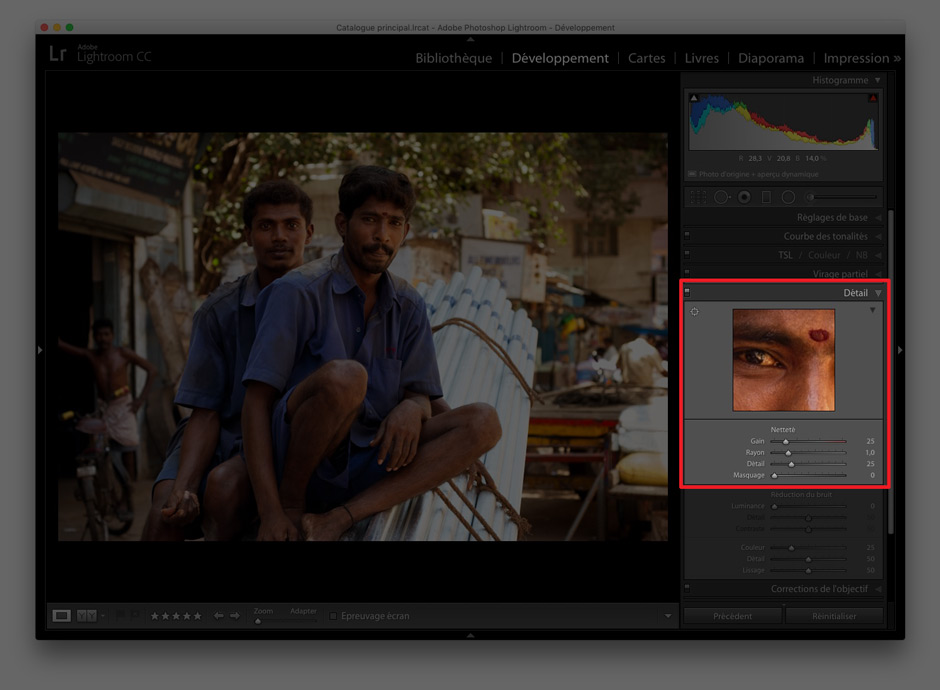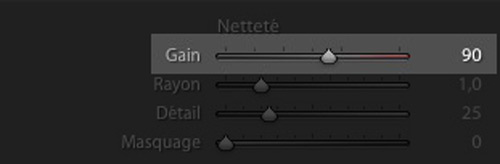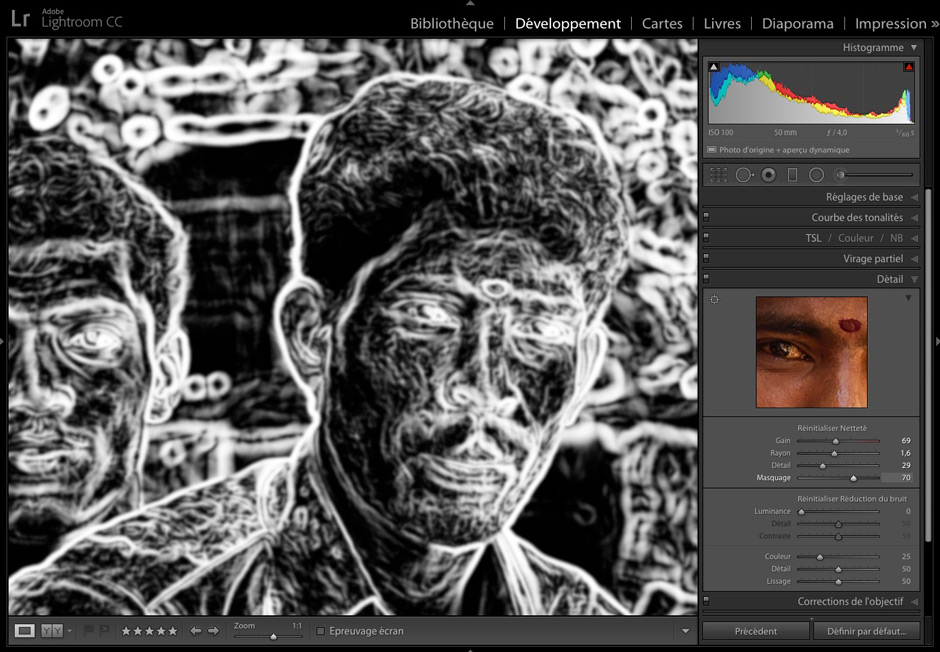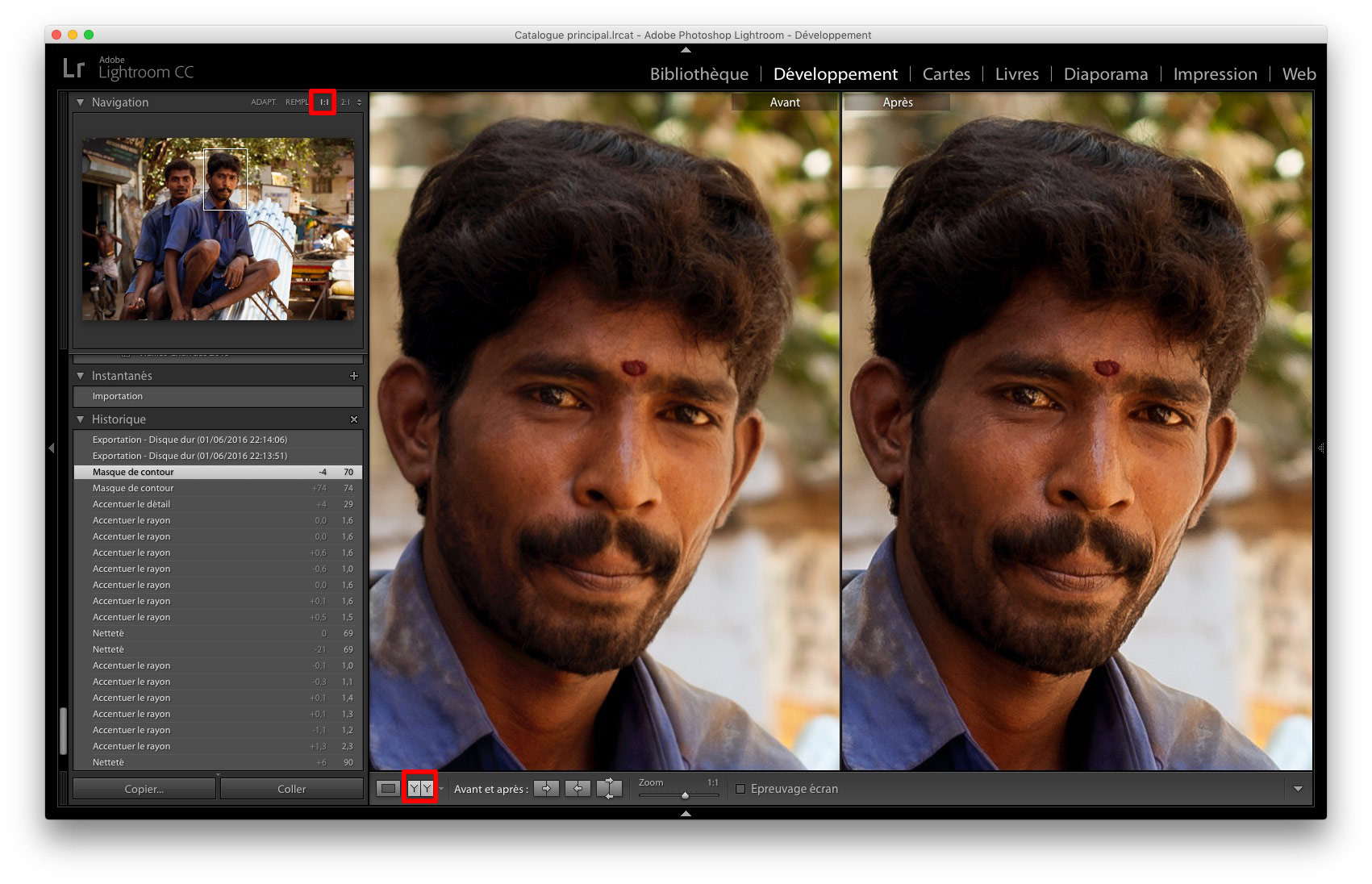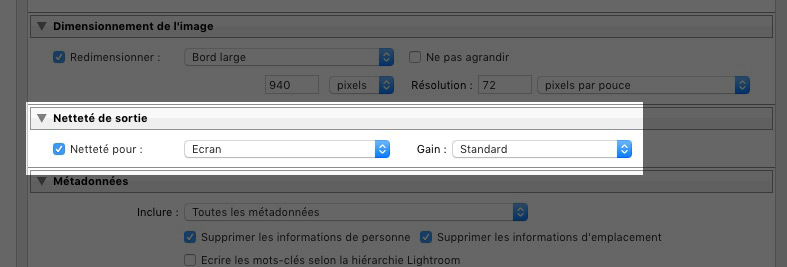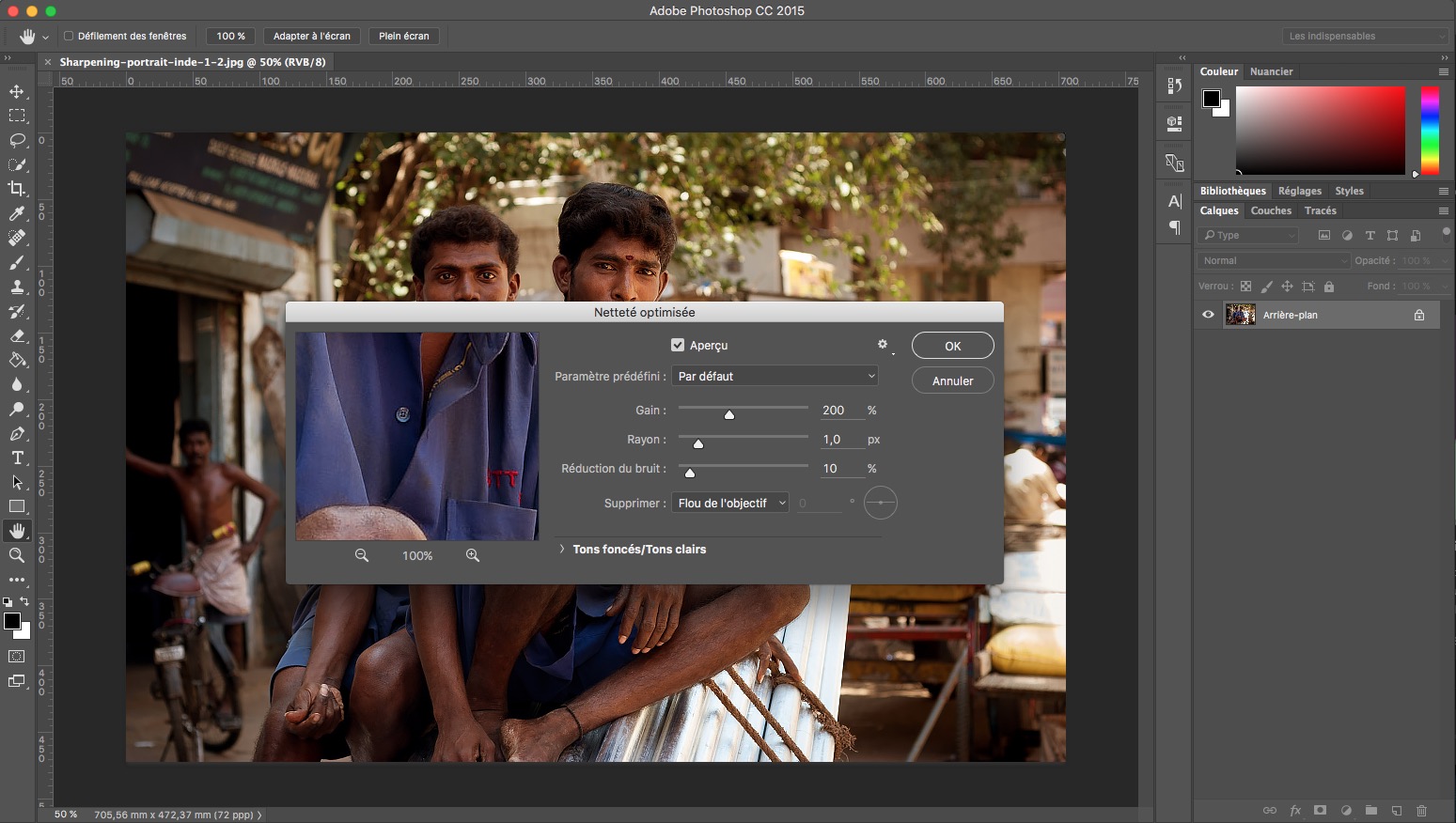S’il est primordial de réussir votre mise au point dès la prise de vue, le post-traitement vous sera également d’une grande aide si vous savez l’utiliser correctement. C’est ce que permet la fonction accentuation (ou sharpening en anglais) de nombreux logiciels de retouche photo. Dans ce Mercredi Pratique, nous allons voir ensemble en quoi consiste l’accentuation, comment cela fonctionne et comment l’utiliser au mieux pour améliorer la netteté de vos photos.
Sommaire
Le concept de netteté
La netteté est un véritable problème et défi pour la majorité des photographes. Dans la majorité des cas, utiliser les bons réglages permet d’éviter des photos floues, mais dans certains cas, l’image n’est pas aussi nette qu’on le souhaiterait. Pire, la netteté est un concept subjectif : une photo peut paraître nette à quelqu’un alors que pour une autre personne, elle semble floue. À l’époque de l’argentique, la netteté d’une image était relativement facile à évaluer : on tenait le tirage à une certaine distance des yeux et voilà. Aujourd’hui, avec la multiplication des écrans et des résolutions, une image nette sur un écran peut sembler floue sur un autre, surtout si elle est redimensionnée.
Qu’est-ce que l’accentuation (ou sharpening) en photo ?
La méthode d’accentuation (sharpening en anglais) consiste à augmenter le micro-contraste d’une photo pour donner la sensation d’une image plus nette. L’accentuation n’apporte pas davantage de détails à l’image ni ne modifie le contraste général de l’image, mais se concentre sur les bords et contours de l’image. Cet effet augmente artificiellement la netteté d’une image d’un point de vue global ou local. Pourquoi se concentrer uniquement sur les bords des éléments d’une image ? En augmentation les contrastes dans ces zones, l’oeil est trompé et semble voir une image bien plus nette. Cette technique est née et s’est énormément développée avec l’apparition des appareils photo numériques.
Voici un détail à 100% d’une photo avant/après accentuation :
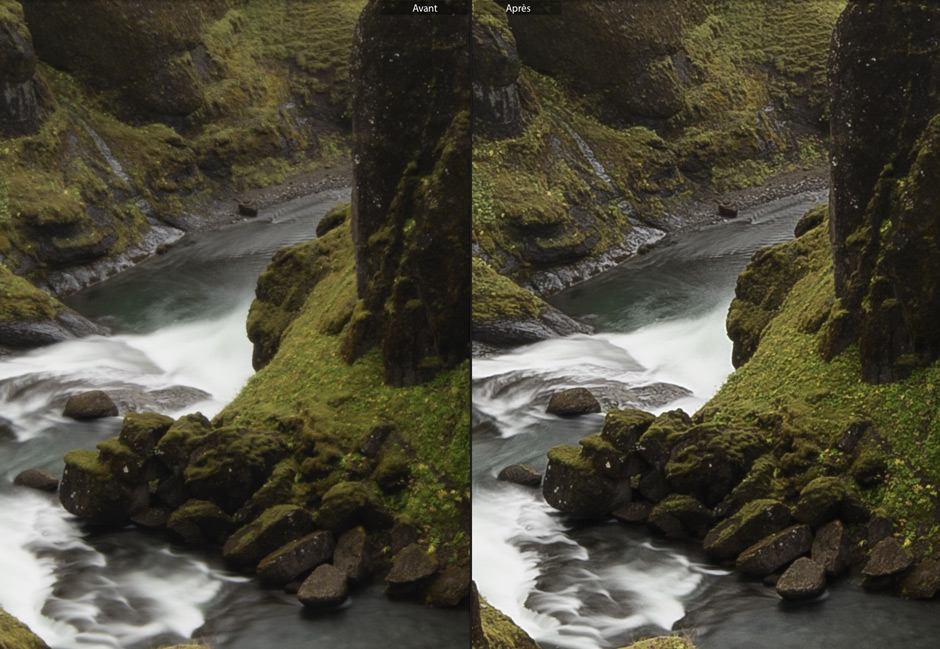
Pourquoi le sharpening est important ?
Pourquoi rajouter de la netteté à une photo déjà nette ? C’est sûrement la question que nombre d’entre vous se posent. Avant tout, il est important de noter que le sharpening ne permet pas de récupérer la netteté d’une image complètement floue. Par contre, même si votre mise au point est correcte et que le point de netteté est bien sur votre sujet, il est possible que l’image n’apparaisse pas aussi nette que vous le souhaitez.
C’est notamment le cas si vous photographiez en RAW. Ce format brut a tendance à produire de gros fichiers un peu mous, car le boîtier n’a appliqué aucune accentuation de netteté. De plus, dès qu’il y a une captation numérique de l’image, que ce soit avec un appareil photo ou un scanner, le processus de prise de vue entraîne une perte de netteté. Et à la fin de la chaîne, lorsque vous décidez par exemple d’imprimer votre photo, le papier et l’imprimante peuvent également engendrer une perte de netteté, d’où l’importance d’appliquer le bon niveau d’accentuation.
Si vous shootez en RAW + JPEG, la comparaison entre les deux fichiers créés est d’ailleurs flagrante : le boîtier applique une accentuation sur la photo au format JPEG, plus ou moins importante selon le préréglage que vous avez choisi dans le boîtier. Mais pour le RAW, l’image est molle et il est nécessaire d’appliquer une accentuation en post-traitement pour retrouver le même niveau de netteté que pour le JPEG.
Si votre image vous paraît relativement nette, c’est tout simplement que le matériel de capture utilisé a appliqué un filtre d’accentuation par défaut. Selon les besoins, ce filtre devrait être désactivé pour pouvoir avoir un contrôle total sur la quantité d’accentuation apportée à l’image, et les différents niveaux, comme nous le verrons dans la suite de cet article;
Ces dernières années, le sharpening est également devenu quasiment indispensable pour certains boîtiers extrêmement définis. Par exemple, le Nikon D800 produit d’excellents fichiers RAW, mais la netteté n’est jamais parfaite (surtout si vous regardez l’image à 100%) et une dose d’accentuation est nécessaire, comme vous pouvez le lire sur de nombreux forums.
Plus la résolution d’une image est importante, plus vous pouvez pousser les curseurs dans l’accentuation sans détériorer les détails de l’image. Ainsi, une image de 7390×4912 px sera plus à même de subir une passe d’accentuation qu’une image de 800x600px.
Quand appliquer l’accentuation ?
Pour répondre à cette question, l’auteur et expert Bruce Fraser parle d’accentuations multiples. Pour obtenir la netteté optimale, il conseille ainsi d’appliquer un filtre d’accentuation à différentes étapes du flux de travail du photographe afin de compenser les différentes raisons de la perte de netteté.
L’accentuation à la capture (capture sharpening)
La première étape est d’accentuer l’image dès que vous l’enregistrez sur votre ordinateur, pour compenser la perte de netteté liée au processus photographique. Dans certains cas, cette accentuation est appliquée automatiquement par votre boîtier ou scanner, et à vous de juger si le niveau de sharpening appliqué vous convient ou pas. Selon la qualité de votre matériel photo, différents niveaux d’accentuation peuvent s’appliquer.

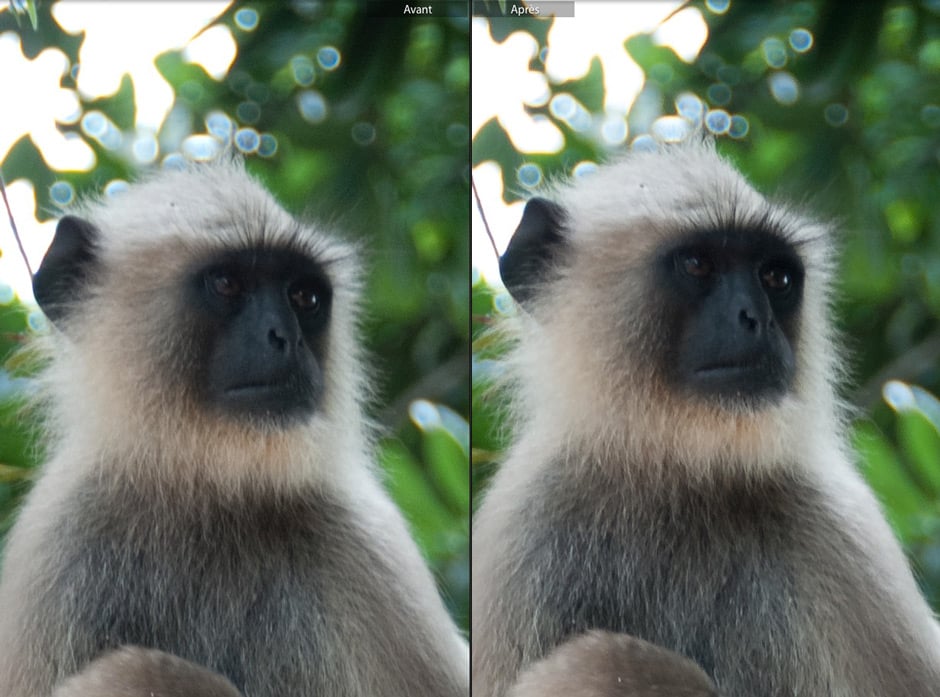
L’accentuation créative (creative sharpening)
Une fois la netteté de base corrigée, il est possible d’appliquer une seconde passe d’accentuation, cette fois-ci localisée. Par exemple, pour un portrait, vous allez vouloir augmenter la sensation de netteté au niveau des yeux et des lèvres de votre sujet, tout en conservant un grain de peau lisse et doux. C’est à ce moment-là que l’accentuation créative sera utile.
Pour cette étape, il vous faudra utiliser un logiciel capable d’appliquer un masque afin de ne sélectionner qu’une partie ou zone de votre image.
L’accentuation de sortie (output sharpening)
Une fois votre image prête, elle devrait apparaître nette à votre écran. Mais selon l’usage que vous allez en faire, vous allez sûrement vouloir appliquer un dernier filtre d’accentuation à l’image. Par exemple, si votre photo est destinée à être imprimée, vous devrez l’accentuer un peu plus afin de compenser la perte de netteté liée à l’impression. Cette étape doit être faite une fois que vous avez créé votre image à la taille souhaitée. Si vous réduisez la taille de l’image après l’accentuation de sortie, vous allez perdre en détail et en netteté et vous devrez repasser par une étape d’accentuation.
L’accentuation en pratique avec Lightroom
Il est possible d’appliquer un filtre de sharpening dans la majorité des logiciels de retouche photo. Dans ce cas pratique, nous allons vous montrer comment accentuer une image dans Lightroom afin d’améliorer sa netteté. Au moment où nous écrivons ces lignes, Lightroom ne permet pas d’appliquer d’accentuation sélective à certaines zones de l’image, et pour cela vous pouvez utiliser Photoshop et un masque.
Voici la photo sur laquelle nous allons travailler. Vous pouvez cliquer dessus pour la voir en grand, il s’agit d’un fichier JPEG généré à partir du fichier RAW, sans aucune accentuation ajoutée.

Dans Lightroom, le sharpening s’effectue dans le module Développement, dans la section Détail sur le panneau de droite, puis dans la sous-section Netteté.
Comme vous pouvez le voir, il existe 4 paramètres : gain, rayon, détail et masquage. Une petite fenêtre grossissant l’image vous permet de voir un détail de l’image zoomé, afin de vous rendre compte du résultat final.
Le gain
Le curseur gain permet de définir l’intensité de l’accentuation. Dans Lightroom, il va de 0 à 150% et est réglé par défaut à 25%. Plus le curseur est à droite, plus l’accentuation est forte. Comme pour tous les curseurs dans Lightroom, il faut éviter d’aller au maximum, ce qui est d’ailleurs indiqué par une zone rouge, qui veut dire que vous allez perdre en qualité d’image.
Lorsque vous réglez le gain de l’accentuation, maintenir la touche Alt enfoncée vous permet de faire passer l’image en noir et blanc. Pourquoi en noir et blanc ? Parce que l’absence de couleurs permet de mieux se rendre compte de l’intensité de l’effet.
Souvenez-vous que l’accentuation s’applique davantage sur les contours des éléments présents dans l’image. Pour bien évaluer l’effet, placez la loupe sur une zone détaillée plutôt que sur un aplat de couleurs.

Si vous débutez avec cette fonction, mon conseil est de mettre le gain au maximum afin de vous rendre compte de l’effet, notamment pour le rayon et le détail (présentés ci-dessous) puis vous n’avez qu’à réduire l’intensité pour appliquer un réglage un peu plus subtil.
Le rayon
Si le gain contrôle l’intensité du sharpening, le rayon contrôle l’épaisseur de l’accentuation des contours dans l’image. Par défaut, le rayon est de 1.0, ce qui signifie que Lightroom appliquera une accentuation sur 1 pixel de part et d’autre du contour. Plus le rayon est important, plus l’accentuation sera étendue autour du contour.

En maintenant la touche Alt enfoncée, vous verrez une image grise avec les contours en surbrillance blanche.
Pour un portrait, il est conseillé d’utiliser un rayon faible, car les détails sont déjà très précis. Pour un paysage, on peut utiliser un rayon un peu plus épais. Ici, il est important de voir l’effet image par image.
Le détail
Avec le curseur détails, vous contrôlez le niveau d’accentuation des détails de l’image. Une valeur faible impactera uniquement les gros détails de l’image alors qu’une valeur plus élevée aura un impact sur la netteté des plus petits détails, jusqu’au grain de peau.
Sur ce curseur, la touche Alt a le même effet que pour le rayon.

Attention, plus vous augmentez les détails, plus l’image risque d’être bruitée.
Le masquage
Le dernier curseur de la section Netteté, appelé Masquage, est très important. Il permet de masquer les zones de l’image qui ne doivent pas être accentuées, un peu de la même manière qu’un masque dans Photoshop, sauf qu’il détecte les zones qui ont moins de détails, afin de réduire le bruit créé par les curseurs Gain et Détail.

Ce curseur est à utiliser avec la touche Alt enfoncée afin de faire apparaître le masque.
Au point 0, le masquage est désactivé et plus vous avancez vers 100, plus le masquage est important, permettant de ne sélectionner que les contours des formes de l’image. Cette fonction agit un peu comme un filtre d’opacité pour l’accentuation, avec de l’intelligence en plus. Elle est très utile pour présenter l’arrière plan flou de l’image, ou les zones lisses comme la peau de votre modèle.
Comparer l’avant et après sharpening
Après l’étape du masquage, il est temps de regarder le résultat. Pour cela, mettez-vous à 100% dans Lightroom avec le ratio 1:1 en haut à gauche de votre logiciel et sélectionnez le mode d’affichage avant/après dans l’onglet Développement de Lightroom. Vous verrez ainsi votre image d’origine et le rendu final.
Comment savoir si votre accentuation est correcte ? J’ai tendance à dire que si l’amélioration de la netteté ne saute pas aux yeux, c’est bon signe, car elle ne dérange pas l’oeil.


L’accentuation de sortie dans Lightroom
En plus du Module Détail, Lightroom propose d’appliquer une accentuation lors de l’exportation des images. Plusieurs choix sont possibles :
- netteté pour écran
- netteté pour papier mat
- netteté pour papier brillant
Le choix du type d’accentuation dépendra ainsi de l’usage de votre image. Le gain est également réglable : faible, standard, fort. De manière générale, pour le web nous vous conseillons de cocher cette case et de sélectionner le gain standard.
L’accentuation dans Photoshop
Dans Photoshop, il existe plusieurs outils différents sous le menu Filtre > Renforcement. L’option la plus proche de celle de Lightroom est Accentuation. Mais il existe des options bien plus complètes, qu’il faudra cependant maîtriser pour éviter d’obtenir un résultat excessif. Par exemple, certaines options permettent de réduire le tremblement ou le flou de bougé. À prendre avec des pincettes.
Les risques de l’accentuation excessive
À ce sujet, ce dossier ne serait pas complet sans aborder les risques et les dérives du sharpening. En effet, certains photographes usent et abusent de cette fonction. Normalement, à l’usage vous allez vite vous familiariser avec cette fonction et trouverez rapidement le bon niveau d’accentuation à appliquer selon vos images. Chaque photo étant différente, le traitement doit se faire de manière spécifique, ou par lot lors d’une série d’images.
Voici cependant les risques de l’accentuation :
- Trop d’accentuation génère des contours trop visibles sur l’image et surtout trop de texture, offrant un rendu vraiment peu naturel.
- L’accentuation entraîne également du bruit dans l’image. C’est d’autant plus vrai si votre photo est déjà prise avec une sensibilité élevée.
- Sur certaines images avec des lignes droites, l’accentuation excessive crée également un effet de zigzag, un peu comme de l’aliasing.
Voici quelques images où l’accentuation est volontairement très poussée :


Conclusion
En conclusion de ce dossier, le sharpening est une manière efficace de récupérer de la netteté sur une image. Par contre, attention à bien manier les différents curseurs et à vérifier le résultat, car une accentuation trop poussée peut vite dénaturer votre image et la transformer en bouillie de pixels.
Question : utilisez-vous l’accentuation dans Lightroom, Photoshop ou un autre logiciel ?