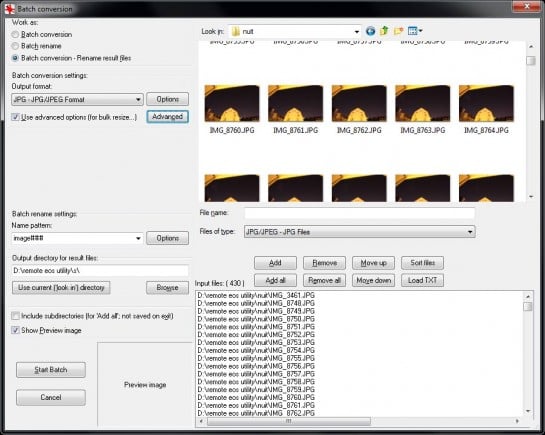Les timelapses sont à la mode, comme le montre ces quelques exemples (la parade du 14 juillet, arctic light, aurores boréales, et j’en passe) et vous vous demandez sans doute comment réaliser un timelapse. Dans cet article, nous allons vous expliquer comment réussir son timelapse.
Sommaire
Définition du timelapse
Un time lapse (ou effet accéléré) est une suite de photos prises à intervalles réguliers que l’on assemble pour former une vidéo. La vidéo finale donne alors l’impression que le temps est accéléré.
En fonction des conditions ou de l’effet désiré, on peut choisir deux choses : la durée de la prise de vue, et l’intervalle entre chaque photo. Par exemple, en prenant des photos pendant 6h avec un temps de pose de 1 seconde toutes les 5 secondes, on obtient 4320 photos. Affichées à une vitesse de 30 images/s, vous obtiendrez une vidéo finale de 2m20. Comme vous le voyez, il faut donc être très patient pour ce type de vidéo.
Matériel nécessaire
Une bonne nouvelle pour commencer, il ne vous faudra pas beaucoup de matériel pour réussir un bon time lapse, et l’investissement reste minime. En revanche il ne faut pas le négliger pour éviter des erreurs toutes simples que nous présenterons par la suite.
Un trépied stable
Pour assurer une stabilité à la prise de vue, vous allez avoir besoin d’un trépied stable. C’est l’élément le plus important selon nous car l’effet de la vidéo peut être rapidement gâché par des photos floues à cause d’un bougé, ou avec un cadrage différent d’une image à l’autre.
Vous devriez choisir un trépied photo fiable et solide, et surtout adapté à votre prise de vue. Si vous faites des photos avec un compact, ce n’est pas nécessaire d’investir dans un trépied à plusieurs centaines d’euros. Voici par exemple un excellent rapport qualité/prix chez Manfrotto. Si vous ne savez pas si vous allez ressortir votre trépied de votre placard, vous pouvez même choisir ce premier prix chez Amazon Basics qui remplit bien sa mission pour quelques prises de vue.
Un appareil photo
Idéalement un reflex cela va de soit, mais certains compacts, bridges ou micro 4/3 permettent d’avoir accès aux fonctions que nous recherchons. Il est par exemple possible sur certains compacts Canon de mettre à jour le système pour avoir accès à des fonctionnalités supplémentaires. Un des plus connus et compatibles avec des dizaines de modèles est sans doute CHDK.
Prévoyez aussi une carte mémoire en conséquence (il est rapidement question de prendre de 1000 à 3000 photos, à 10 Mo la photo, 1000 photos font 10Go).
Si vous avez un grip et une deuxième batterie, c’est le temps de les sortir : vous aurez besoin d’autonomie.
Un intervallomètre
Pour l’intervallomètre, il existe plusieurs possibilités, divisées en trois familles :
- l’intervallomètre intégré à votre appareil photo (oui oui, regardez bien dans les menus de prise de vue)
- les intervallomètres compatibles (de marque Linkdelight, Satechi, Aputure ou XCSource) ~25 – 60 €
- Modèles de la marque* (Canon TC-80N3, Nikon MC-36) ~100 – 200 €
- Modèles avancés ou DIY (Little bramper, Promote Control, Nintendo DS, Universaltimer, etc) ~40 – 350 €
Certains appareils photo peuvent également disposer de firmwares alternatifs type Magic Lantern ou CHDK afin d’apporter des fonctions supplémentaires.
Pour certains modèles d’appareils, il est également possible d’utiliser votre ordinateur pour contrôler votre appareil photo et déclencher à distance, en utilisant également l’intervallomètre intégré au logiciel (par exemple, EOS Utility chez Canon). C’est la technique à privilégier en intérieur car il est possible de visualiser sur un écran d’ordinateur les photos déjà effectuées sans avoir à attendre la fin, et vous ne vous posez pas la question du stockage vu que les photos sont automatiquement vidées sur le disque dur de l’ordinateur.
Pour les appareils compacts il existe aussi des solutions avec CHDK et OMNI intervalometer 3. Et comme dit à la fin de l’article, vous avez désormais la possibilité d’utiliser Magic Lantern pour avoir cette fonction directement accessible dans le boitier (vérifiez la compatibilité avant).
Un ordinateur
Rien de spécifique, seulement deux outils qui vont nous permettre de renommer et redimensionner les photos en lot, et un autre pour générer la vidéo. Ces deux outils sont irfanview (windows), xnview (mac) et ffmpeg (windows), ffmpegX (mac)
Procédure
La prise de vue
Avant tout préparez minutieusement votre installation et vos réglages car une fois commencé on ne peut plus arrêter un timelapse pour le reprendre après.
Evidemment ce genre de vidéos est plus intéressant lorsqu’il y a une partie fixe et une partie mobile. Toutes les règles de la photo s’appliquent donc au cadrage nécessaire pour réussir un timelapse. Il en est de même pour vos réglages de vitesse et d’ouverture.
Une fois tout ceci fait, il ne vous reste plus qu’à faire vos mesures avec des photos de test et à poursuivre.
Le calcul et le réglage de l’intervallomètre
1 seconde d’intervalle / (1/25s) = 25x d’accélération
Pour déterminer ce calcul, il faut d’abord estimer à quelle vitesse les éléments bougent, et à quelle vitesse on veut qu’il soit retranscrit dans la vidéo. Par exemple si c’est un carrefour en pleine journée on va chercher à avoir des mouvements fluides. Pour cela il faudra un intervalle court. L’inverse sera aussi vrai pour les scènes qui bougent lentement.
Quelques repères de temps de pose:
- 1 seconde : Trafic en mouvement, nuages en déplacement rapide, …
- 1 – 3 secondes : Couchers de soleil, nuages en déplacement lent, …
- 15 – 30 secondes : Mouvements d’ombres, Soleil dans le ciel (sans nuages) étoiles (15 – 60 seconds)
- Plus long : Plantes à croissance rapide (vigne) (90-120 secondes), projets de construction (5-15 minutes)
Surtout n’oubliez pas que le temps total de l’intervalle doit être plus long que le temps d’exposition, il faut laisser le temps à votre appareil d’enregistrer la photo.
Autre exemple, si vous voulez capturer un évènement de 3h30 (3.5h) et en faire une vidéo d’1m30(1.5m).
Il faut alors faire le calcul suivant : 3.5h = 210 minutes, et 1.5 minutes = 90 secondes. Nous avons alors 210/90*2.4 (2.4 étant le facteur multiplicateur de 60/25 i/s) = 5.6. Il faut donc régler votre intervalle à 5.6s. On peut alors calculer le nombre d’images nécéssaires, soit 210 minutes * 60 secondes par minute / 5.6 secondes d’intervalle = 2250 images (11Go à 5Mo la photo).
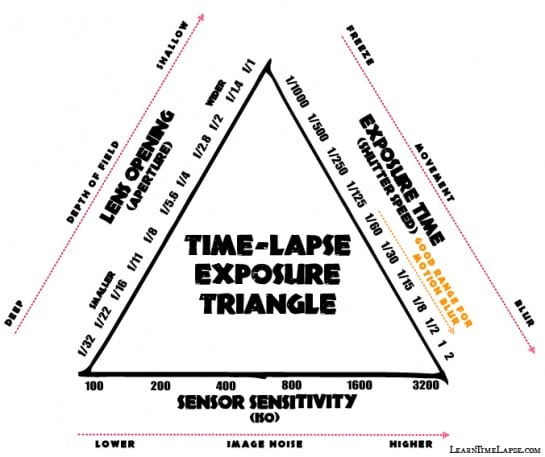
Réglages du boîtier
- Réglez vos ISO au plus bas car vous voulez la meilleure qualité et le moins de bruit possible sur vos photos.
- Pensez à la balance des blancs, cela vous évitera de détériorer vos images si vous êtes en JPEG simple, ou de modifier tout votre lot de photos en RAW (et même si vous avez le temps je suis sûr que vous serez content de vous garder d’un batch de 1000 images).
- Faites la mise au point à la main pour éviter une quelconque modification, surtout lors des photos de nuit.
Et c’est parti, lancez le premier déclenchement et commencez à chercher une occupation 😉
L’avantage de la méthode avec l’ordinateur branché c’est que vous pouvez des les premières photos vérifier que tout se présente bien. C’est moins grave de recommencer les 5 premières minutes que de se rendre compte que les 2 premières heures sont floues et sous-exposées.
Bien sur l’inconvénient c’est soit la longueur du câble USB, soit l’autonomie de la batterie.
Création de la vidéo
Une fois que vous avez fait votre série de photo, et qu’elle sont sur votre ordinateur, profitez-en pour faire des petites retouches si besoin et attaquez la dernière partie.
Pour ceux qui aiment bricoler, vous pouvez retrouver l’ancien texte de ce paragraphe en bas de l’article.
Logiciel Mac
Pour reprendre le récent commentaire de LFA, dessous, il existe un logiciel pour Mac OS Time Lapse Assembler qui semble très simple et très pratique. En revanche il ne gère pas le « deflicker » (le « flicker » est l’effet de scintillement qui peut apparaître). Mais il reste gratuit !
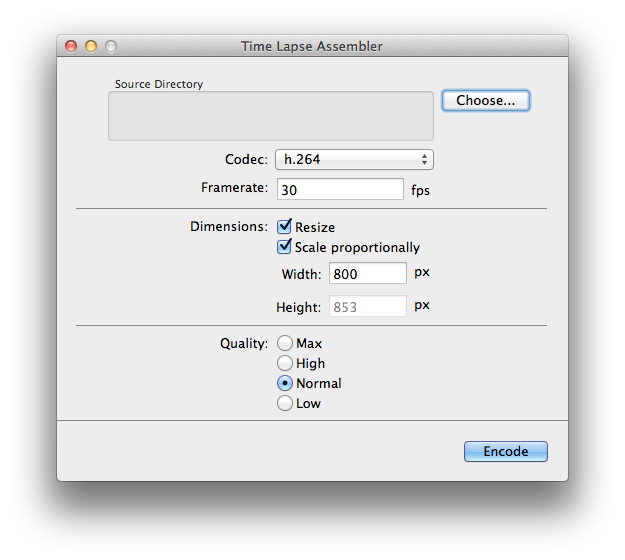
Logiciel Windows
En faisant de nouvelles recherches pour créer des timelapse, je suis tombé sur cet outil timelapsetool (49$) qui permet d’assembler ses photos en quelques clics mais sous Windows. Ce logiciel gratuit donne accès à une palette d’effets que l’on peu appliquer directement sur les photos. Au total 12 filtres ou effets à appliquer ou superposer, allant de la luminosité ou contraste à l’effet tilt-shift.
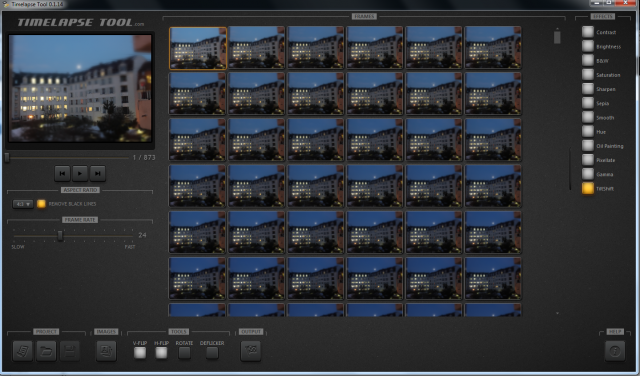
J’ai essayé avec les photos des vidéos que j’ai déjà réalisé, et je pense m’y remettre tant il simplifie la vie 🙂
Après quelques essais je n’ai pas relevé de bug particulier pour une version beta. Parfois certaines lenteurs (sur l’effet tiltshift en particulier), ou un manque de performance à l’exportation (4 images traitées en 8 minutes avec l’effet tiltshift au maximum et le retrait des bandes noires activé, aller plus que 873 images), mais rien de vraiment insurmontable si on a le temps d’attendre.
Firmware alternatif
Autres outils disponibles pour certains modèles Canon, le magique Magic Lantern (compatible 5D2 et 3, 7D, 60D,500D, etc), et le très pratique CHDK, tous deux, pour différents modèles permettent d’accéder à des fonctionnalités qui ne sont pas présentes par défaut.
En particulier Magic Lantern permet d’avoir accès à des fonctions pratiques, voire indispensables tant pour la vidéo que pour les photos. Je ne vais pas présenter dans le détail ce firmware alternatif mais il permet d’avoir un vrai intervallomètre intégré sans avoir recours à une télécommande dédié ou un logiciel.
Sans parler du bulb ramping, focus ramping, exposure ramping, mais tout ces termes un peu barbares feront l’objet d’un futur article… 🙂
Pour presque finir
Il ne vous reste plus qu’à ajouter un fond musical grâce à mkvmerge (Windows, mais iMovie doit très bien le faire sur mac), et à partager la vidéo sur internet (j’aime Flickr, mais pour la qualité je recommande Vimeo, surtout pour les photos de nuit) pour apprendre et tenter de s’améliorer à chaque fois.
A vous de nous montrer ce que vous savez faire ! 🙂
Et enfin
Pour ceux qui aiment bien bricoler (pas trop non plus promis) sur leurs ordis
Traitement des images
Pour que ffmpeg accepte les images elles doivent avoir des noms s’incrémentant à partir de 1 et sans trou jusqu’à la fin ( j’insiste, je me suis fait avoir de nombreuses fois). C’est à cela que va nous servir irfanview (ou son équivalent mac).
Dans le menu batch, sélectionnez vos photos puis ajoutez-les à la liste des fichiers d’entrée.
Je vous conseille de redimensionner vos photos, à une taille disons 1920 pixels de large, ce qui équivaut déjà une vidéo full hd.
Traitement de la vidéo
Vous pouvez utiliser l’interface ffmpeg, mais dans notre cas la ligne de commande ci-dessous reste le plus simple :
« ffmpeg.exe -r 15 -i D:\\TL\image%3d.jpg -vcodec libxvid -qmax 3 test.avi »
- -r 15 : 15 images par seconde sur le fichier de sortie
- D:… : le chemin vers les photos
- image%3d.jpg : les noms de fichiers commencent par « image » puis sont suivis de 3 chiffres
- -vcodec libxvid : un codec divx par défaut qui donne de bons résultats
- -qmax 3 : qualité maximale de la vidéo, 3 donne des résultats corrects chez moi
- test.avi : le nom du fichier de sortie
Faites des tests avec des qualités différentes ou un nombre d’image par seconde plus élevé pour adapter à vos besoins.
Bon timelapse !