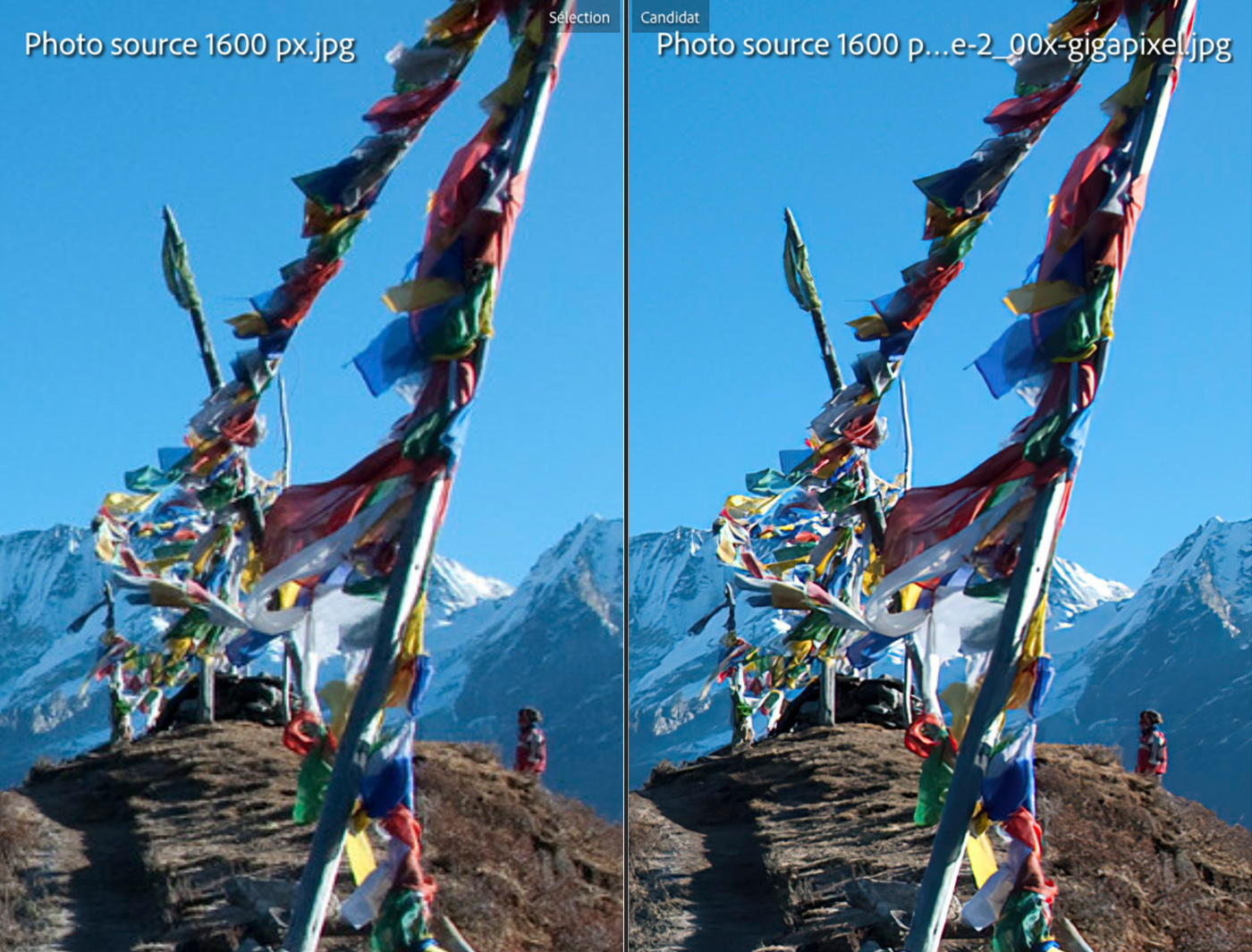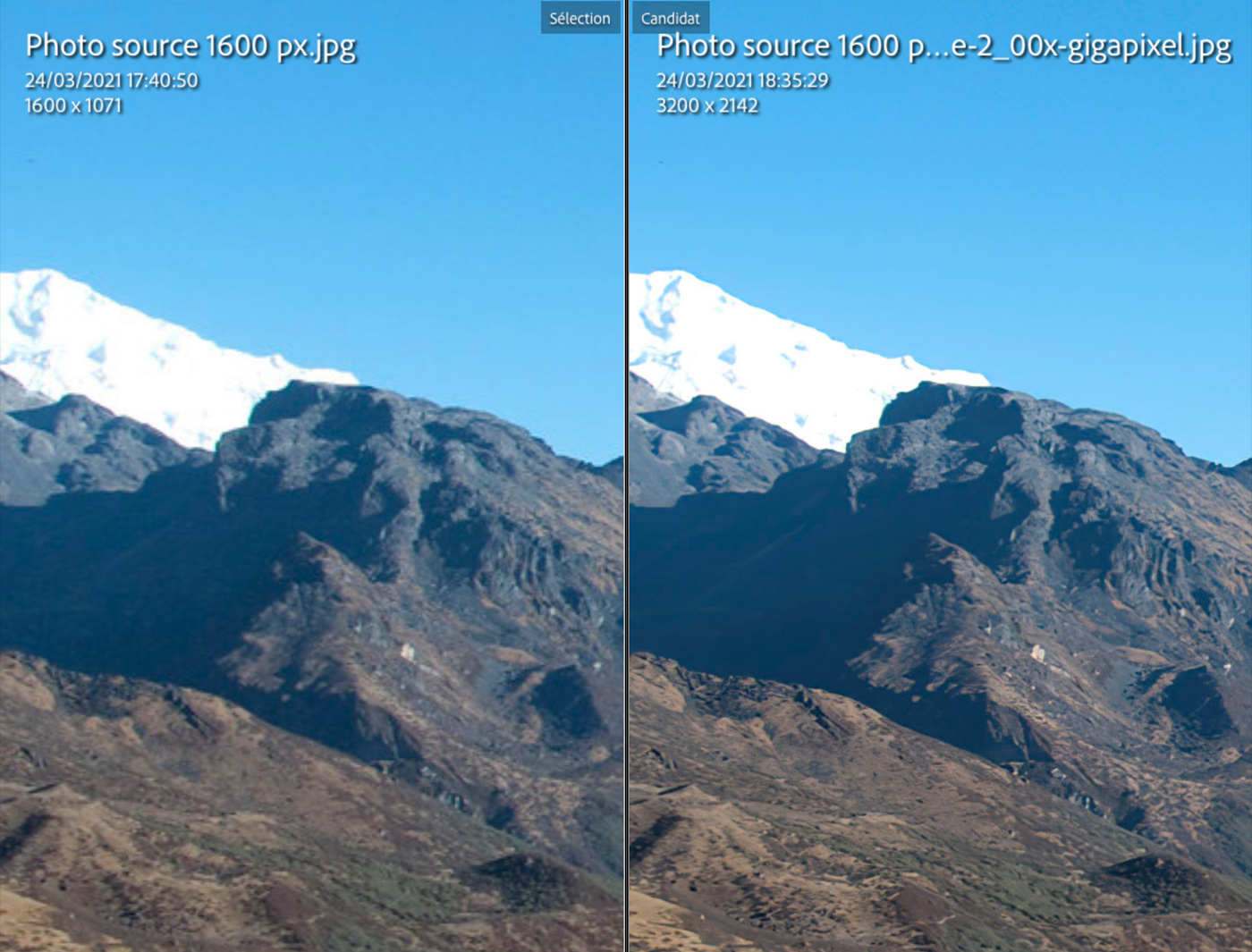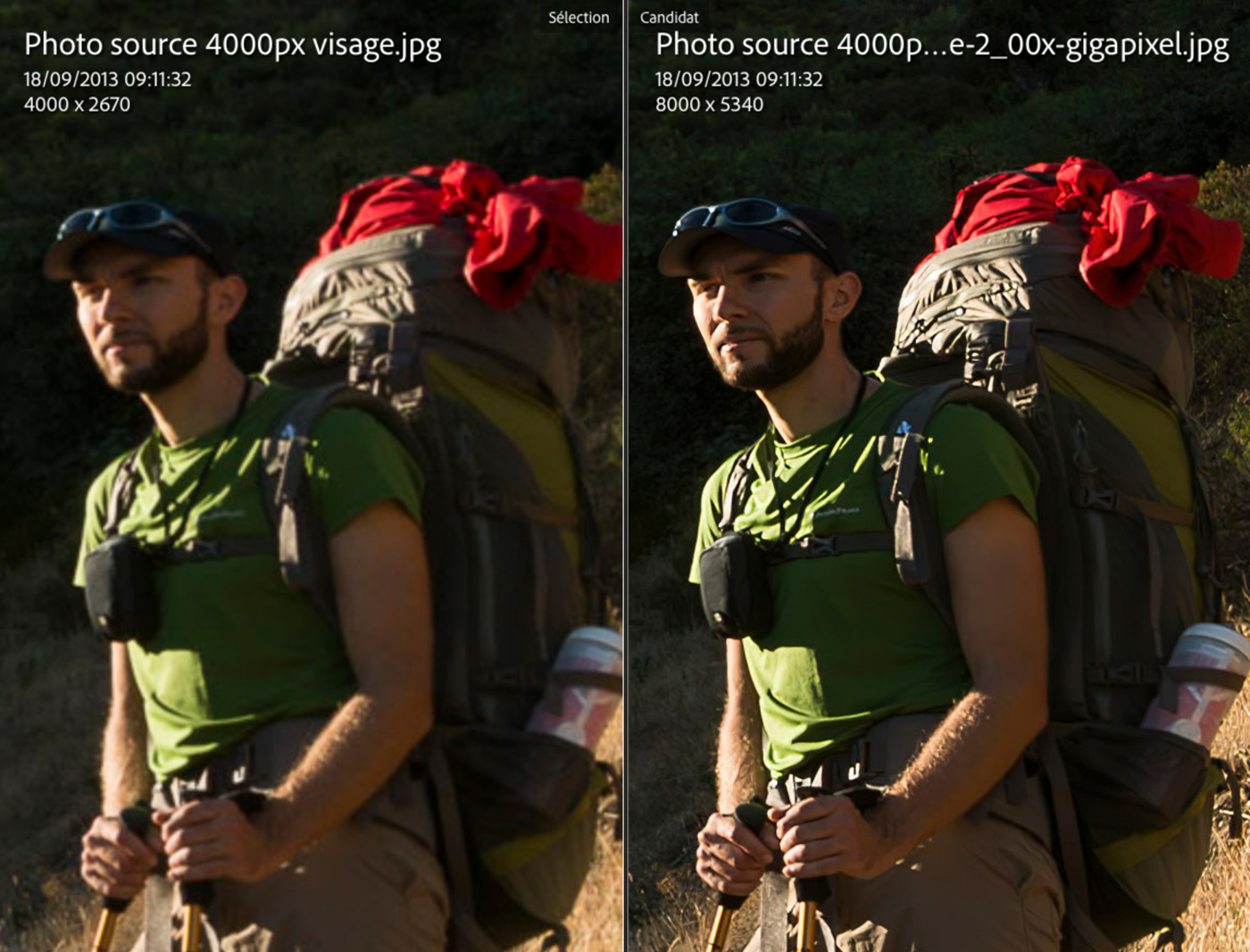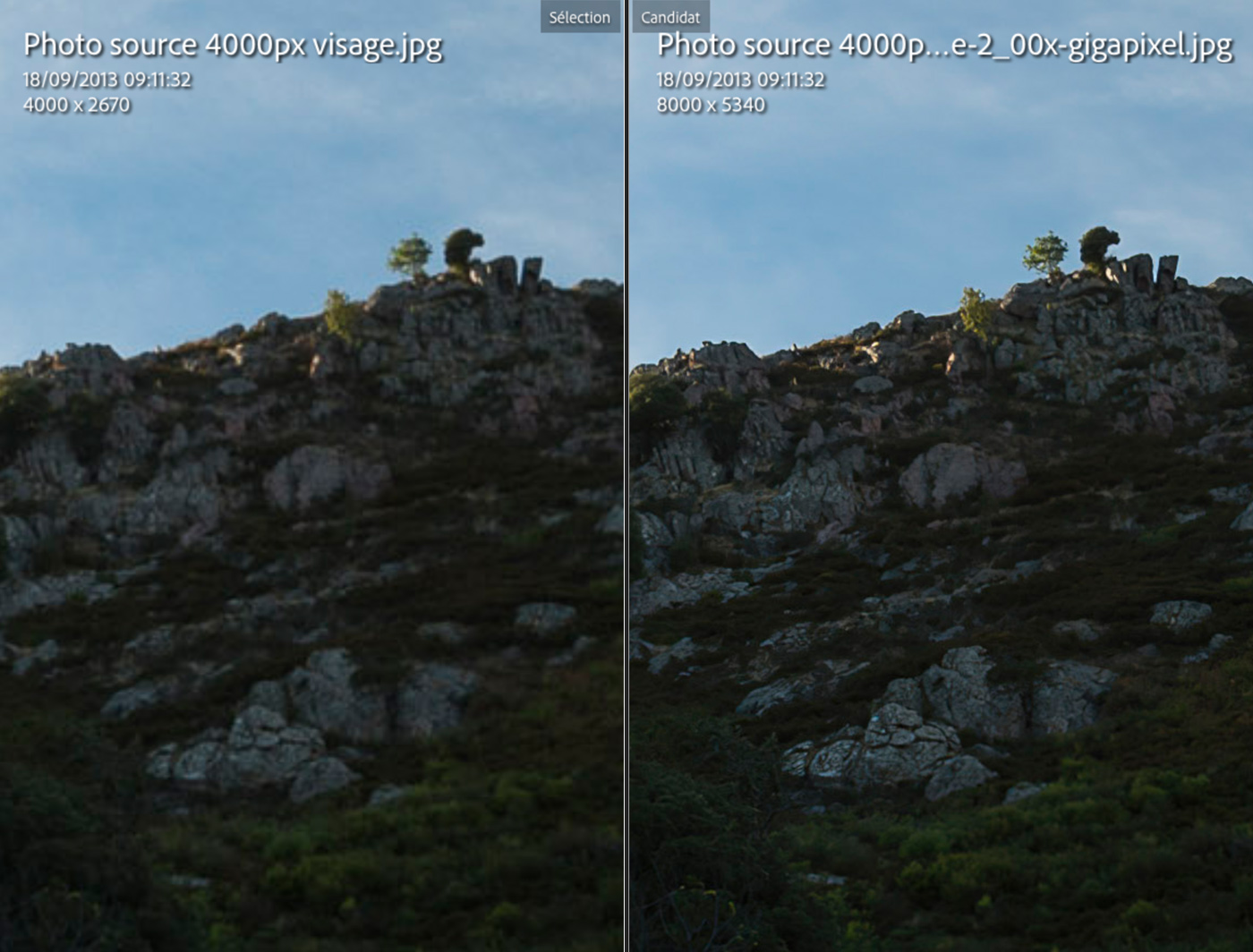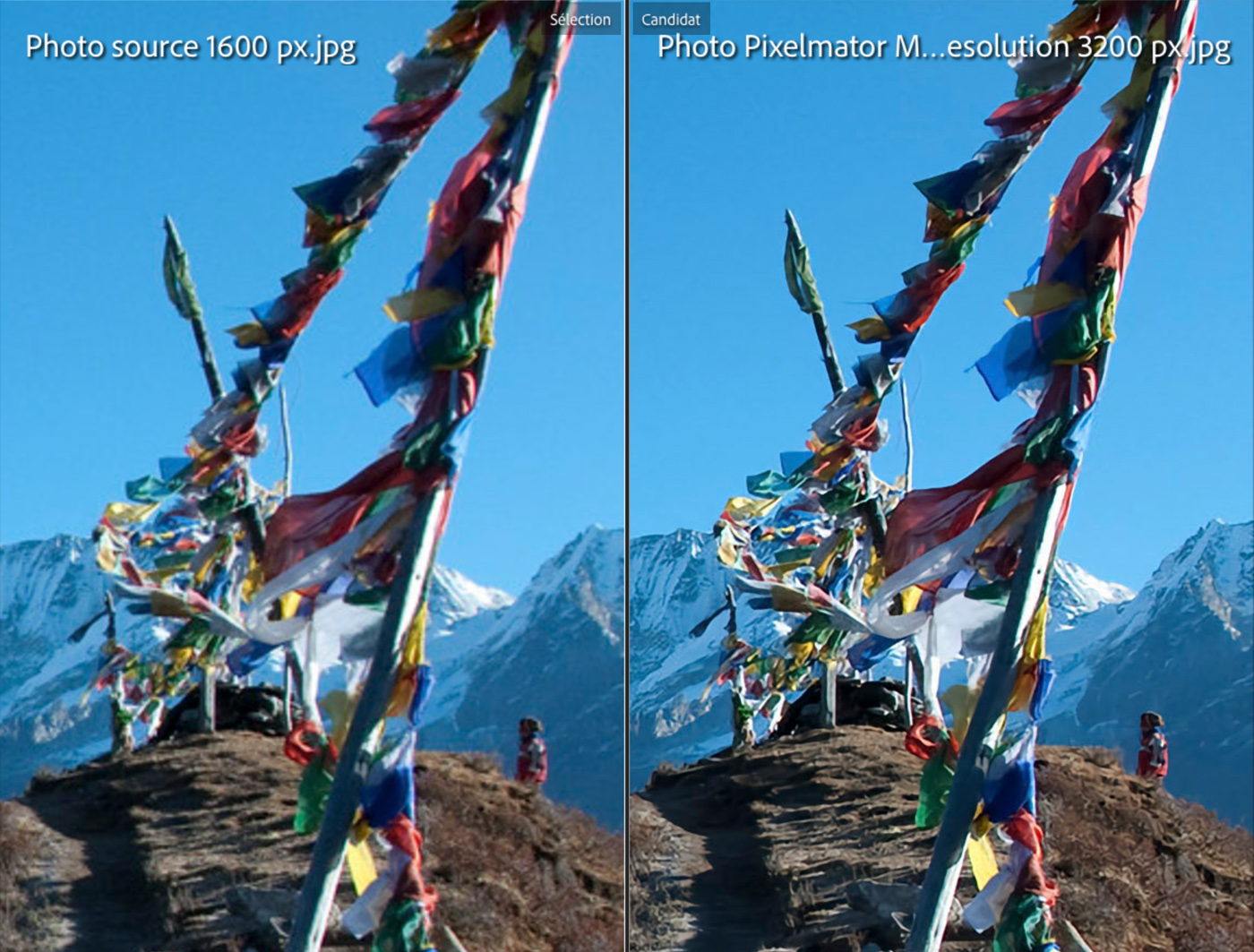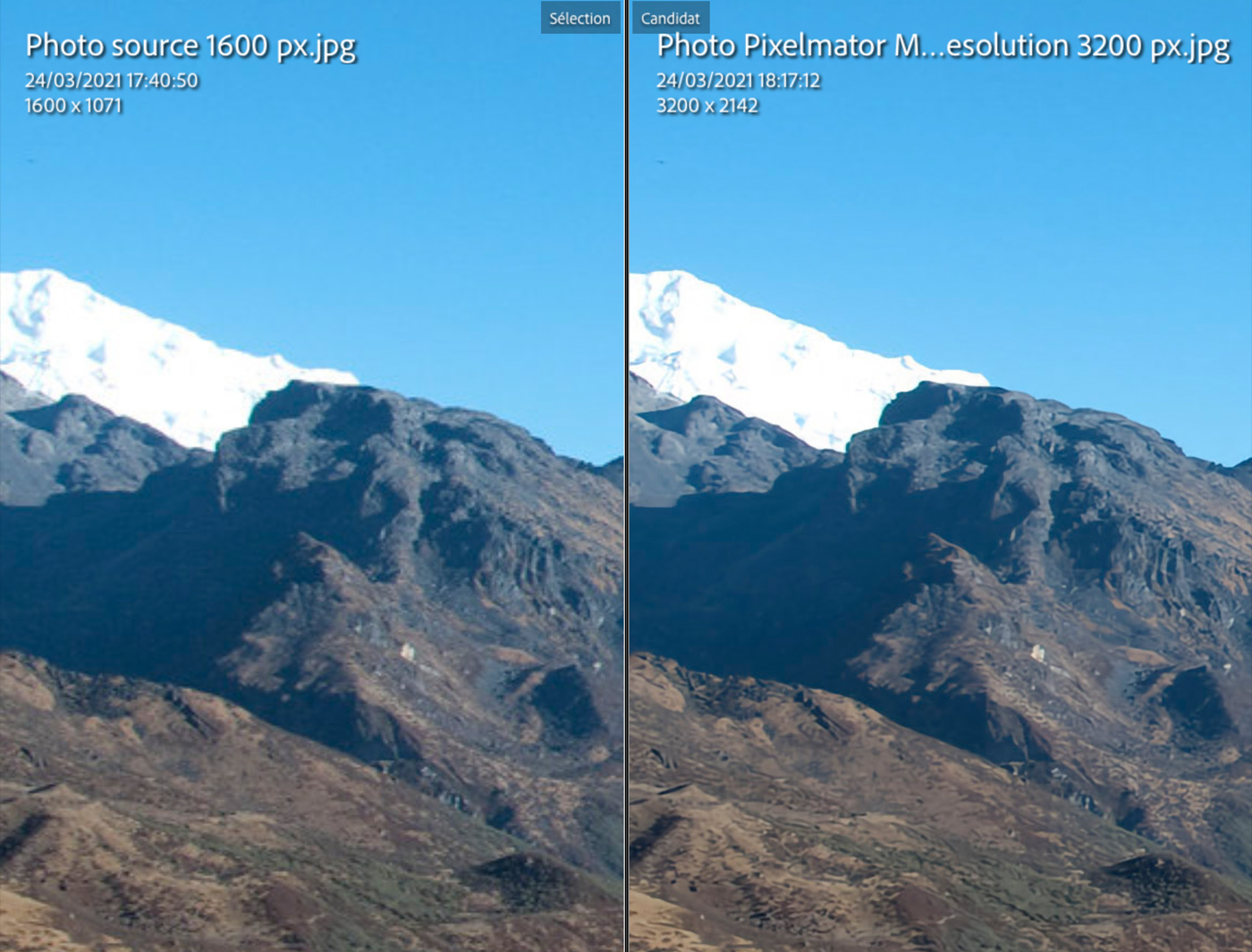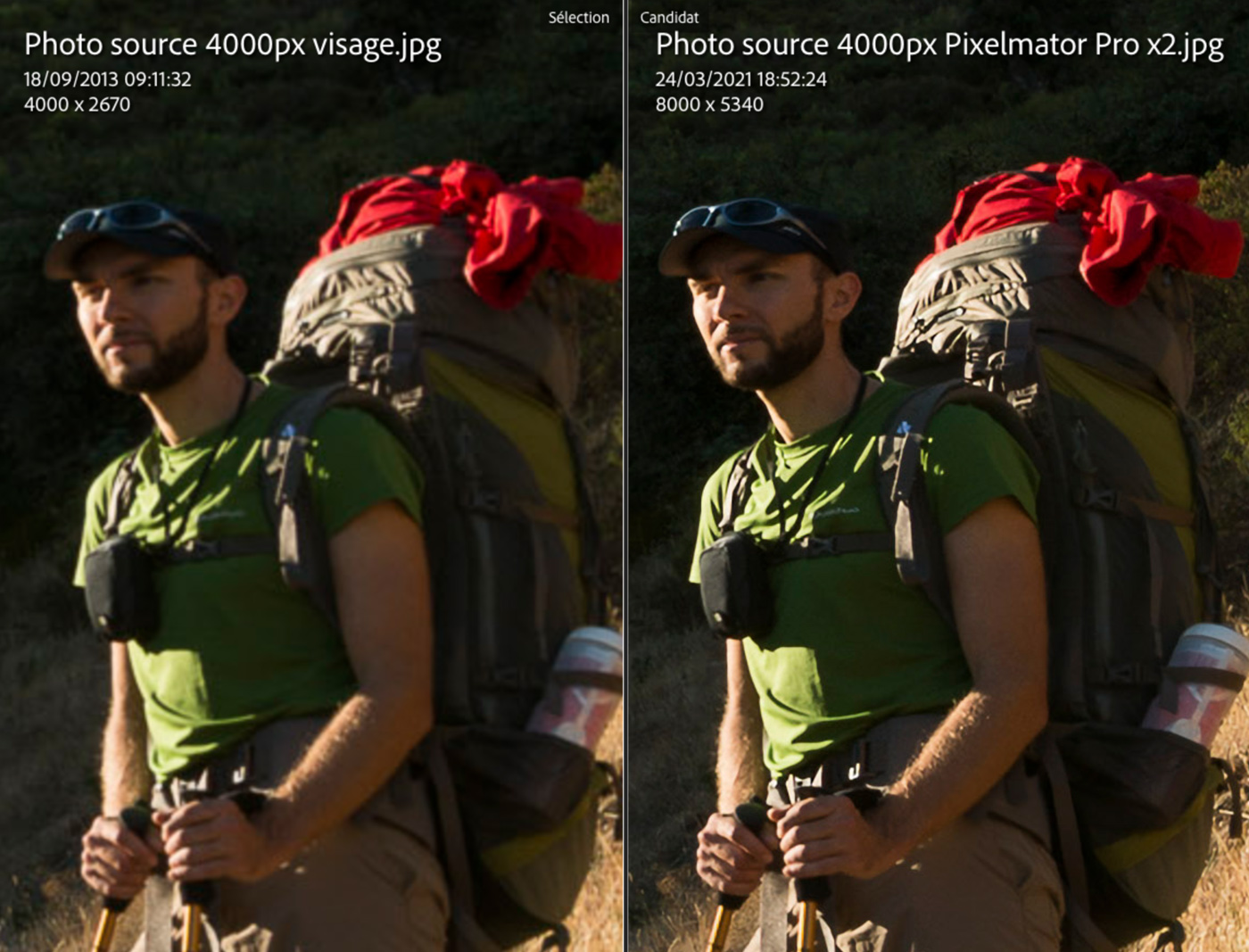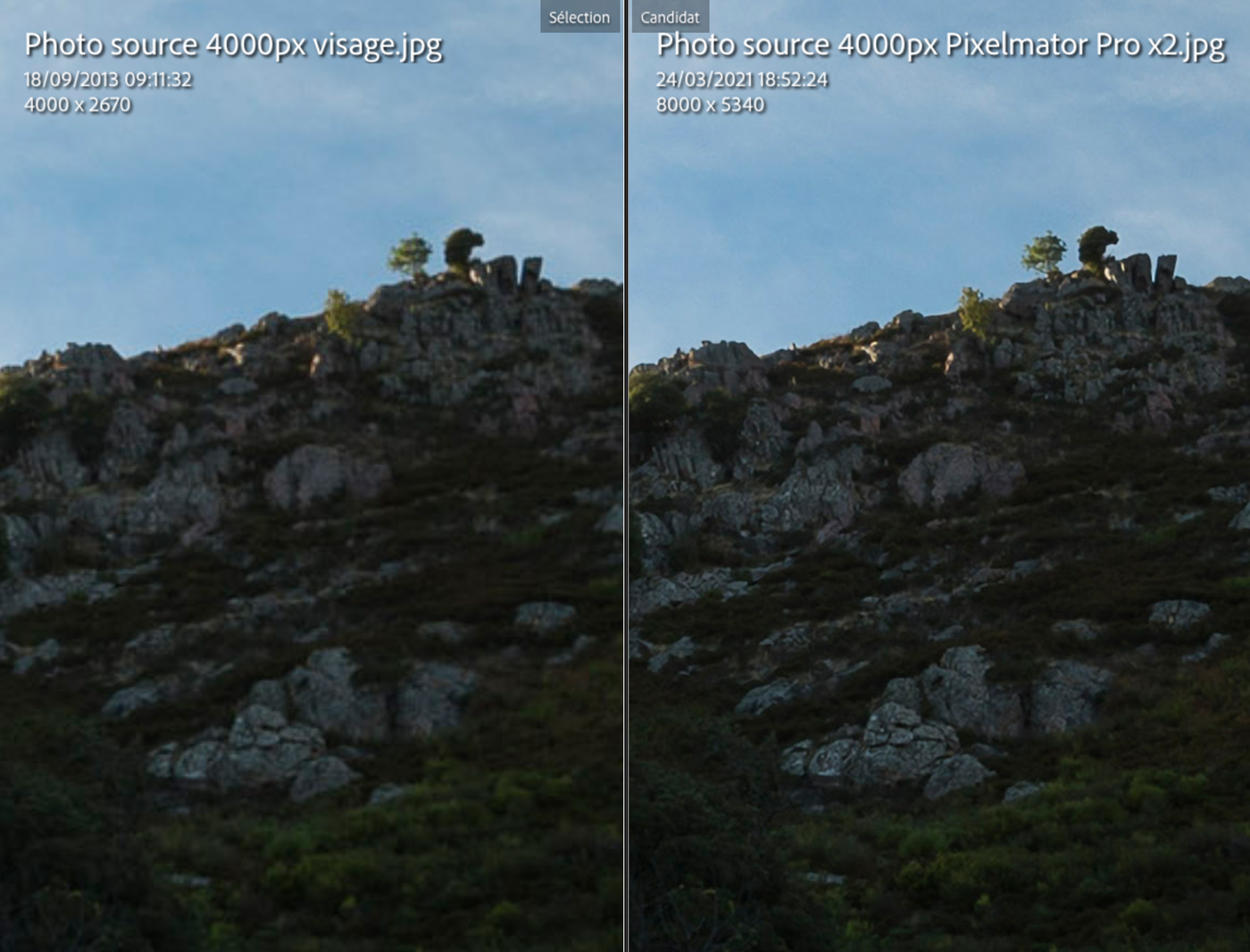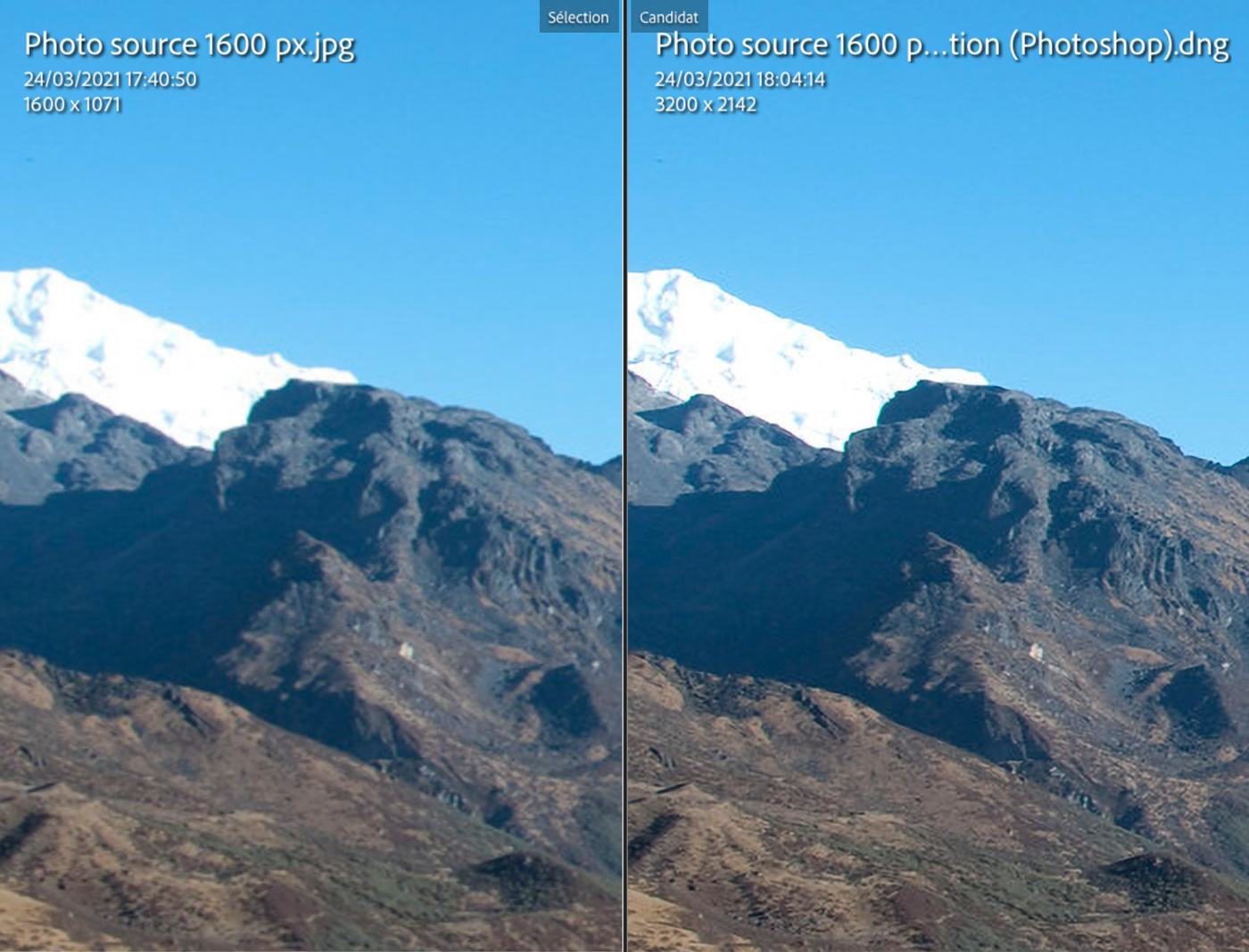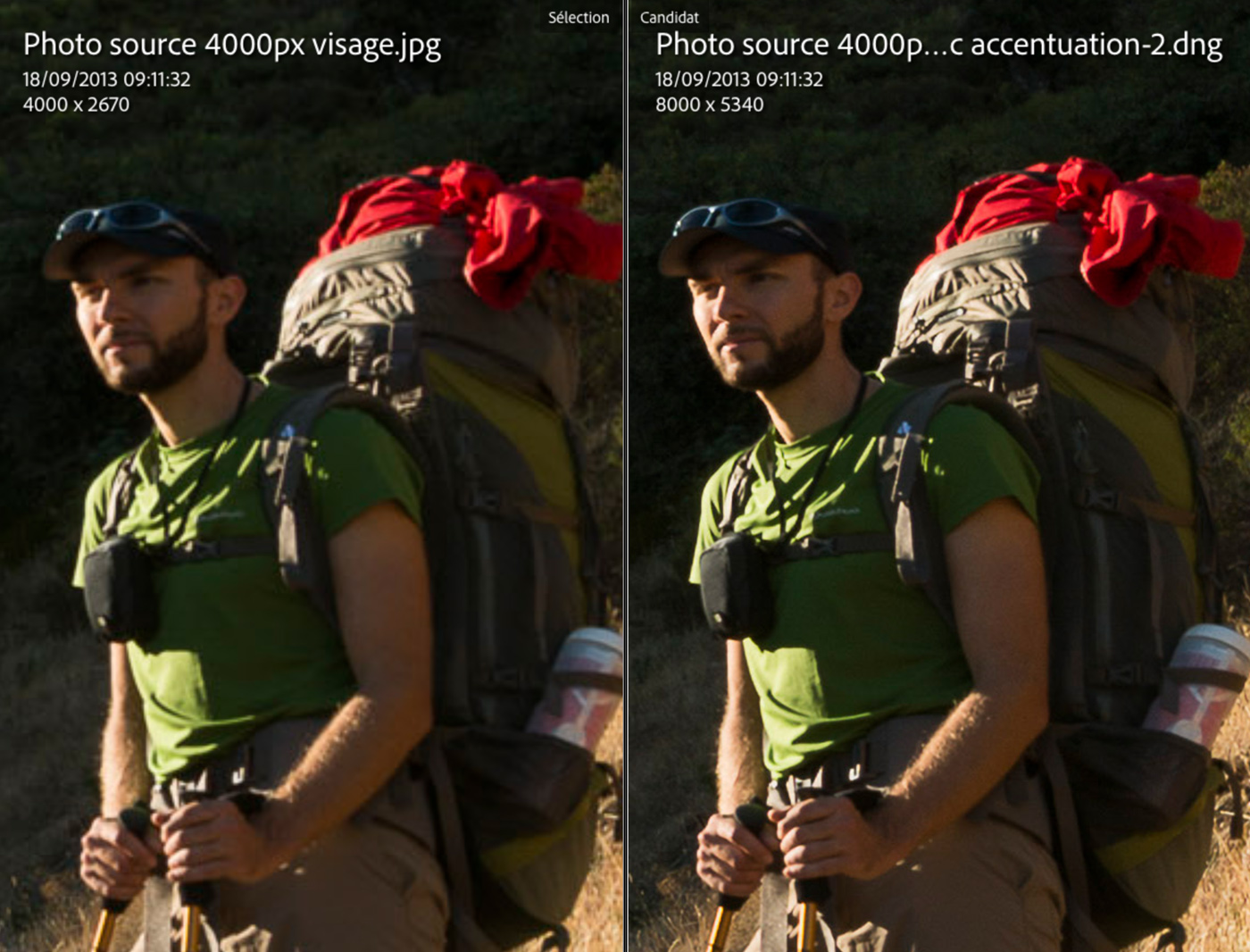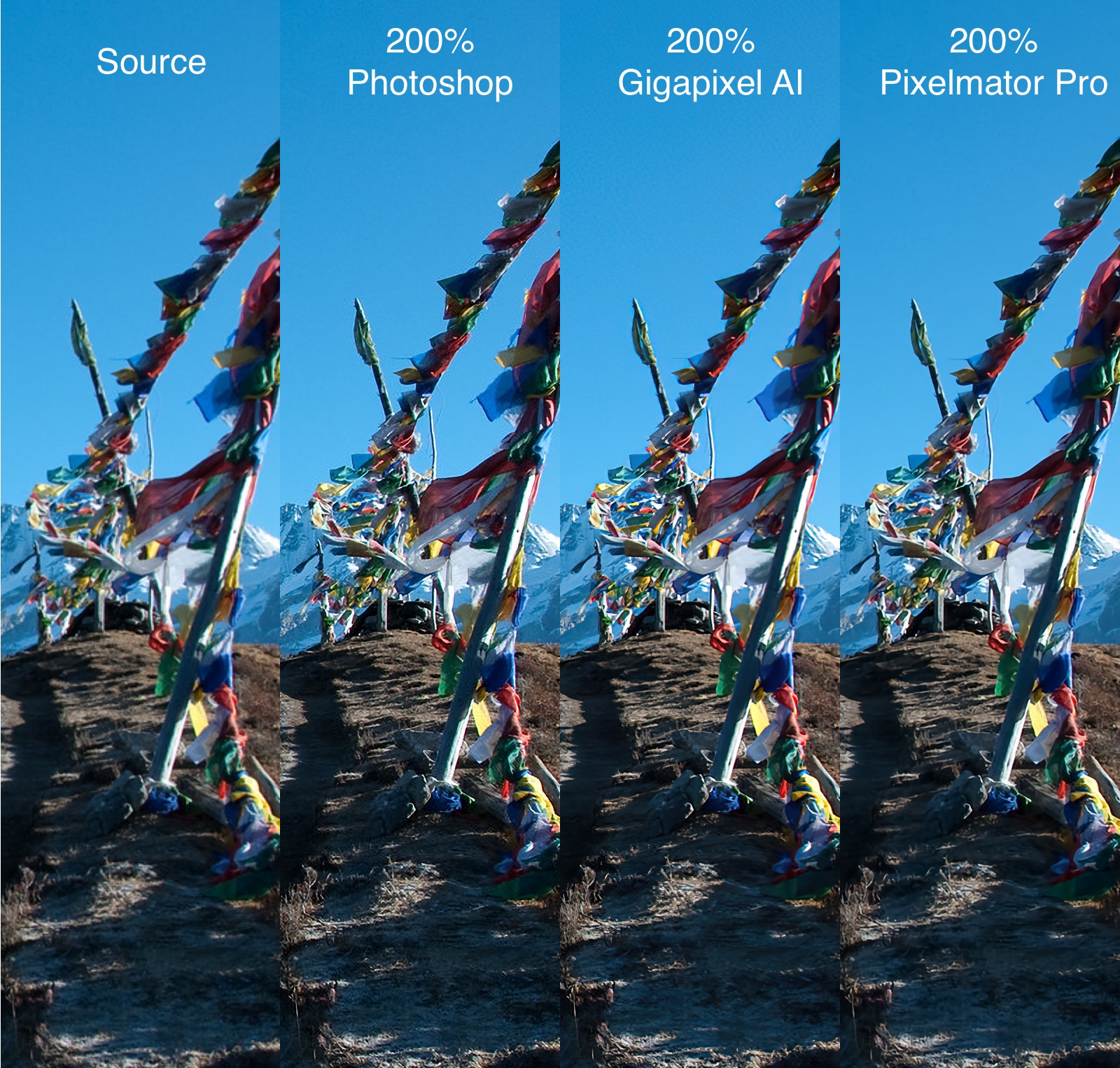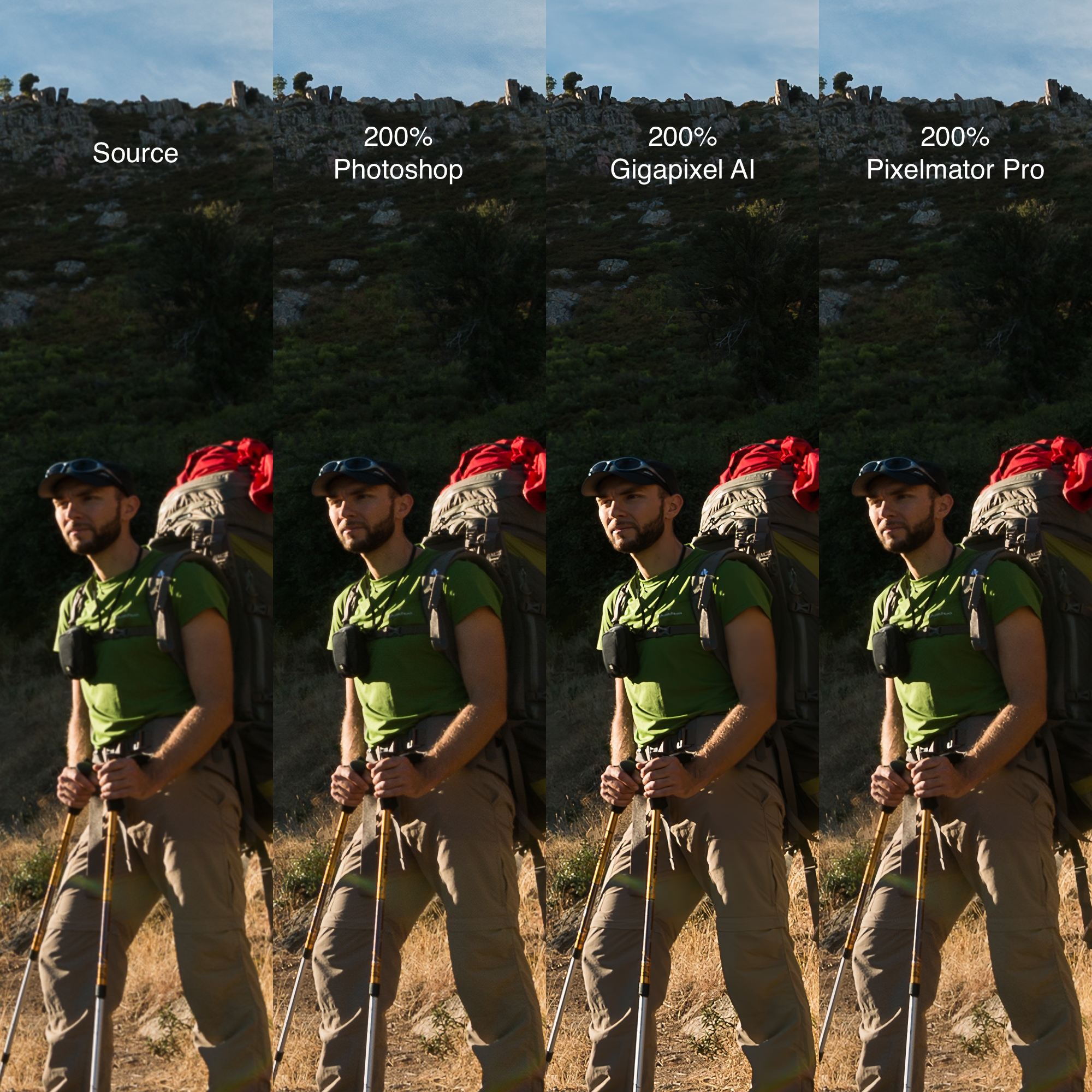Agrandir une photo sans perdre en qualité. Voici la promesse faite par plusieurs logiciels photo ces derniers mois. Comment améliorer la qualité d’une photo à l’aide de l’intelligence artificielle ? Adobe, Pixelmator et Topaz Labs proposent chacun leur solution, intégrée à Photoshop / Camera RAW, Pixelmator Pro et Gigapixel AI. Nous avons décidé de les soumettre à un test comparatif afin de voir qui s’en sort le mieux. Attention, ce test n’est pas exhaustif car il existe bien d’autres solutions, notamment des services en ligne qui promettent monts et merveilles sur vos JPEG.
Sommaire
- L’agrandissement photo sans perte, démocratisé en 2018 par Topaz Labs
- L’upscaling, ou l’art du rééchantillonnage pour des photos plus grandes
- Gigapixel AI, puis Pixelmator Pro et enfin Photoshop dans la course à l’agrandissement sans perte
- Comparaison des résultats entre Gigapixel AI, Pixelmator Pro et Adobe Camera RAW
- Résultats du comparatif : tout le monde est un peu gagnant
L’agrandissement photo sans perte, démocratisé en 2018 par Topaz Labs
Si Adobe vient d’annoncer la fonction Super Resolution dans Photoshop et Camera RAW, permettant d’offrir l’agrandissement sans perte de vos images – à certaines conditions, nous le verrons plus loin – cette fonctionnalité n’est pas nouvelle sur le marché.

En 2018 déjà, l’éditeur de logiciels photo Topaz Labs lançait Gigapixel AI, un logiciel grand public capable d’augmenter considérablement la taille d’une photo (jusqu’à un agrandissement 600% en conservant les détails, au-delà la qualité n’est pas assurée). Topaz Gigapixel AI est une application autonome (et non un plugin comme d’autres applications, qui permet de redimensionner en lot des images, avec de nombreux paramètres. Le logiciel est capable d’accentuer les détails et de faire de l’upscaling (ou conversion ascendante) pour augmenter les dimensions d’une image. Derrière cet outil, on retrouve un moteur d’intelligence artificielle propriétaire qui permet de faire mieux que d’autres logiciels, Photoshop en tête.
Test de Topaz Gigapixel AI : l’agrandissement de photos sans perte ?
L’upscaling, ou l’art du rééchantillonnage pour des photos plus grandes
Photoshop et consorts proposent depuis déjà longtemps des fonctions d’upscaling, pour redimensionner une image grâce à un rééchantillonnage, c’est-à-dire en rajoutant des pixels à côté des pixels existants. Nous n’allons pas rentrer dans la technique ici, mais différentes méthodes existent, parmi lesquelles l’upscaling basique, qui consiste à dupliquer des pixels et l’upscaling par interpolation, qui consiste à créer des pixels manquants en faisant une moyenne par interpolation par rapport aux pixels environnants existants. Ces deux méthodes peuvent offrir des résultats intéressants pour de petits agrandissements et avec une image déjà de bonne qualité, mais c’est beaucoup plus difficile lorsque l’image de départ est de mauvaise qualité, par exemple s’il s’agit d’une image JPEG compressée.
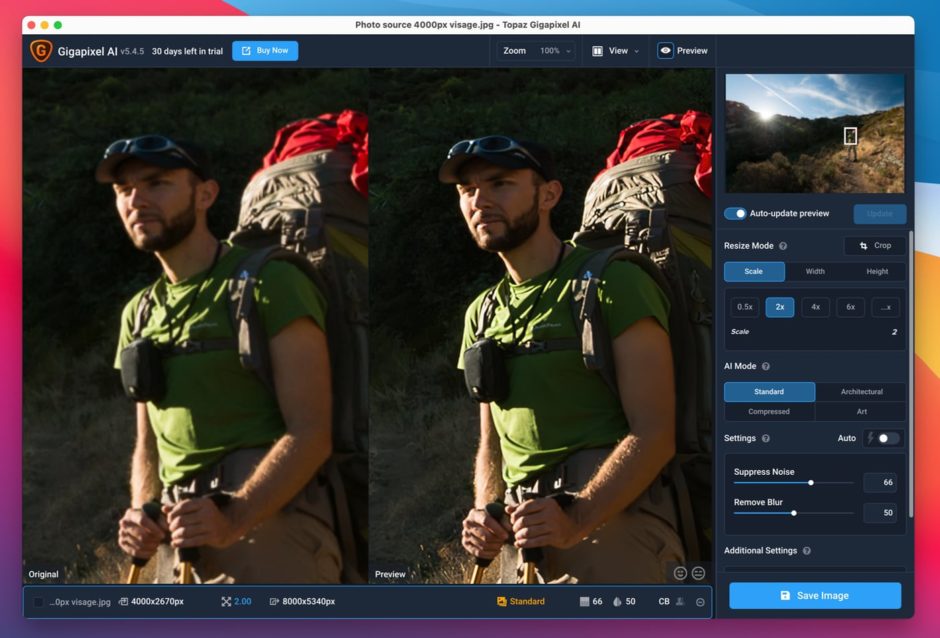
La dernière méthode, qui nous intéresse aujourd’hui, est l’upscaling par intelligence artificielle, la plus récente et surtout la plus efficace des méthodes à ce jour. Contrairement aux autres méthodes, on ne travaille plus sur le pixel, mais sur l’ensemble de l’image. Des algorithmes ont été entrainés avec des milliers (ou millions) de paires d’images en basse et haute définition pour offrir les meilleurs résultats. Généralement, l’IA vient tout d’abord analyser l’image pour reconnaître les différents éléments et zones : les textures, les bords, les motifs, etc. Ainsi, l’IA peut faire de meilleures prédictions quand aux pixels à ajouter et créer une version plus grande de meilleure qualité. Ensuite, elle va améliorer les contours de chaque élément de l’image, en se basant sur son « catalogue » de photos déjà analysées, pour éviter d’avoir un résultat pixelisé ou générer du crénelage, ce fameux rendu « escalier » sur les bords d’objets. L’algorithme va également effectuer une passe afin de réduire le bruit généré par cette méthode.
![]()
Gigapixel AI, puis Pixelmator Pro et enfin Photoshop dans la course à l’agrandissement sans perte
C’est cette nouvelle méthode d’agrandissement grâce à l’IA que Gigapixel AI utilise. Mais l’éditeur n’est plus seul sur ce marché depuis 2019. Pixelmator, qui propose plusieurs applications photo sous iOS et macOS, a intégré en décembre 2019 la fonction ML Super Resolution à son logiciel Pixelmator Pro sur macOS, puis en septembre 2020 à Pixelmator Photo, son application d’édition photo pour iPad. Pixelmator utilise également le machine learning pour redimensionner les photos sans perte.
Sur son blog, l’éditeur lituanien explique utiliser un réseau neural convolutif qui permet de segmenter l’image par zone pour l’analyser plus finement et surtout de manière très performante. Depuis l’intégration de cette fonctionnalité, Apple a notamment sorti ses nouveaux Mac équipés d’une puce dédiée qui permet de traiter beaucoup plus rapidement les tâches de machine learning comme celles de Pixelmator Pro, avec des vitesses de traitement jusqu’à 15x plus rapides. Lire notre test du Mac mini M1 d’Apple.
Test Apple Mac mini M1 : puissant, silencieux et plus abordable que jamais
De son côté, le californien Adobe a dévoilé en mars sa mise à jour mensuelle de Photoshop avec l’ajout à Camera RAW d’une fonction Super Resolution. Basée sur l’IA – qui prend de plus en plus de place chez l’éditeur de logiciel avec notamment son IA maison Sensei – cette fonction permet de doubler la définition d’une image sans perte tout en créant un fichier DNG. Prochainement, Lightroom et Lightroom Classic devraient intégrer cette fonction.
Nouveautés Photoshop : agrandissement sans perte avec Super Resolution et version Mac M1
D’autres acteurs, comme Skylum, ne proposent pas encore de fonctionnalité Super Resolution, mais l’éditeur indiquait dans un article de septembre dernier que l’une des fonctions de l’intelligence artificielle appliquée à la photo serait celle d’agrandir les photos afin de transformer une photo faite avec un appareil photo à petit capteur en une photo capable d’être imprimée sur un grand panneau d’affichage sans perte de qualité – chose qu’il est déjà possible, car les panneaux d’affichages sont vus de très loin, ce qui ne nécessite pas d’avoir une photo avec des détails parfaits.
Comparaison des résultats entre Gigapixel AI, Pixelmator Pro et Adobe Camera RAW
Maintenant que les bases sont posées, il est temps de comparer les différents logiciels pour savoir lequel permet d’obtenir la meilleure qualité d’agrandissement sans perte. Nous évaluerons également les différentes options offertes ainsi que le temps nécessaire pour appliquer l’agrandissement Super Resolution.
Pour notre test, nous avons utilisé deux photos exemples :
- un JPEG de 4000 x 2670 px (7,9 Mo) qui représente un paysage avec un portrait


- un JPEG de 1600 x 1071 px (compressé et pesant 489 Ko) qui représente un paysage de montagne.


L’objectif du test ? Agrandir chaque image à 200 %, étant donné que Camera RAW de Photoshop ne permet pas encore d’aller au-delà. Notre machine de test est un MacBook Pro 13 pouces (2019) doté d’un processeur i7 quatre coeurs à 2,8 GHz (haut de gamme), de 16 Go de RAM et d’une puce graphique intégrée Intel Iris Plus Graphics 655.
Gigapixel AI, le doyen des trois logiciels
Gigapixel AI de Topaz est sûrement le logiciel qui offre le plus d’options pour redimensionner une photo. Finalement, c’est normal étant donné qu’il s’agit d’un logiciel spécialisé pour cette tâche. Disponible au tarif de 99$ sur macOS et Windows, Gigapixel AI est le spécialiste dans le domaine. Ne cherchez pas de fonctions pour retoucher votre photo, celui-ci n’en offre pas.
Par contre, si vous cherchez à redimensionner votre photo, les options pleuvent : agrandissement de 0,5 x à 6x sans perte, jusqu’à 64 x avec perte, différents modes d’IA (standard, architecture, art, compressé) pour différents types d’images, et des réglages pour réduire le bruit, le flou, le color bleedingou encore améliorer les visages. Le logiciel est également le plus souple dans les formats d’exportation : il est possible d’enregistrer en JPEG, PNG, DNG, TIFF.
![]()
![]()
En ouvrant le logiciel, Gigapixel AI nous propose automatiquement l’agrandissement x2 en mode standard et propose un aperçu automatique en mode écran scindé en deux. Malgré notre configuration, Gigapixel AI fait bien tourner le ventilateur du Mac et nécessite beaucoup de ressources.
![]()
![]()
Pour la photo de 1600 px, la transformation et l’exportation à 3200 px de large a mis 57 secondes, et on obtient un fichier JPEG de 10,6 Mpx (avec une qualité JPEG 100% pour ne pas intégrer de nouveaux artefacts liés à la compression). On notera que l’exportation au format DNG met autant de temps, mais donne un fichier DNG de 41,4 Mo.
Pour la photo de 4000px, il faut être un peu plus patient : Gigapixel AI mettra 5 min 20 pour l’exportation, avec un fichier JPEG de 51,6 Mo (qualité JPEG 100%).
Voici le résultat mis côte à côte de zones détaillées du JPEG original et du JPEG issu de Gigapixel AI, au même niveau de zoom :
Pixelmator Pro, le plus optimisé sur Mac
Passons maintenant à Pixelmator Pro 2.0. Le logiciel est disponible uniquement sur macOS au tarif de 43,99 €. En plus de sa fonction ML Super Resolution, Pixelmator Pro est également un éditeur d’image complet capable de retoucher vos photos de manière non-destructive, faire des assemblages d’images, dessiner, peindre, etc. Il est souvent comparé à Photoshop sur Mac pour des utilisateurs à la recherche d’un logiciel optimisé et rapide, complet et simple d’usage en photo et surtout, sans abonnement.
Depuis la version 1.5.4, Pixelmator Pro dispose de la fonction ML Super Resolution. Celle-ci s’utilise grâce au réglage « Taille de l’image », aux côtés des autres algorithmes de redimensionnement d’image. Pixelmator indique que ML Super Resolution « préserve la netteté et les détails avec un moteur d’apprentissage ». Point positif : il est possible de choisir la dimension finale au pixel près, et Pixelmator gère également la correction du bruit numérique introduit dans ce mode.
![]()
![]()
Pour la photo de 1600 px, la transformation et l’exportation à 3200 px de large a mis 19 secondes. Mais on n’obtient pas encore de fichier final : il est possible de travailler son image, comme dans n’importe quel éditeur photo, puis de l’enregistrer au format adéquat (choix identique à celui de l’exportation de n’importe quel fichier sur Pixelmator Pro, soit HEIF, JPEG, PNG, TIFF, Pixelmator Pro, Photoshop, PDF, JPEG-2000, GIF, BMP, WebP et SVG. En exportation JPEG qualité 100%, on obtient un fichier de 2,5 Mo, soit plus petit que la version de Gigapixel AI. Il faut aussi compter environ 20 secondes supplémentaires, ce qui fait une durée totale de 39 secondes.
Pour la photo de 4000 px, il faut ici aussi être un peu plus patient : le redimensionnement met 2 min 11 et il faut encore 30 secondes supplémentaires pour l’enregistrement du Jpeg. En qualité 100%, le fichier fait désormais 18,9 Mo.
Voici le résultat mis côte à côte de zones détaillées du JPEG original et du JPEG issu de Pixelmator Pro, au même niveau de zoom :
Photoshop CC et Camera RAW, derniers sur la ligne de départ
Enfin, pour terminer, abordons la fonction Super Resolution disponible depuis Camera RAW 13.2 et Photoshop CC 22.3.0. Pas besoin de présenter le logiciel Photoshop dans ses fonctionnalités. C’est un véritable couteau suisse pour le photographe ou graphiste, et le logiciel est disponible dans le cadre de l’offre Creative Cloud d’Adobe. Comptez au moins 11,99 € par mois pour l’utiliser, aux côtés de Lightroom dans l’offre Creative Cloud pour la Photographie par exemple.


La nouvelle fonctionnalité est disponible à partir du filtre Camera RAW dans Photoshop, ou l’ouverture d’Adobe Bridge. Pour le moment, Super Resolution est absent de Lightroom et Lightroom Classic mais Adobe indique que la fonction devrait faire son apparition dans le cadre d’une prochaine mise à jour.
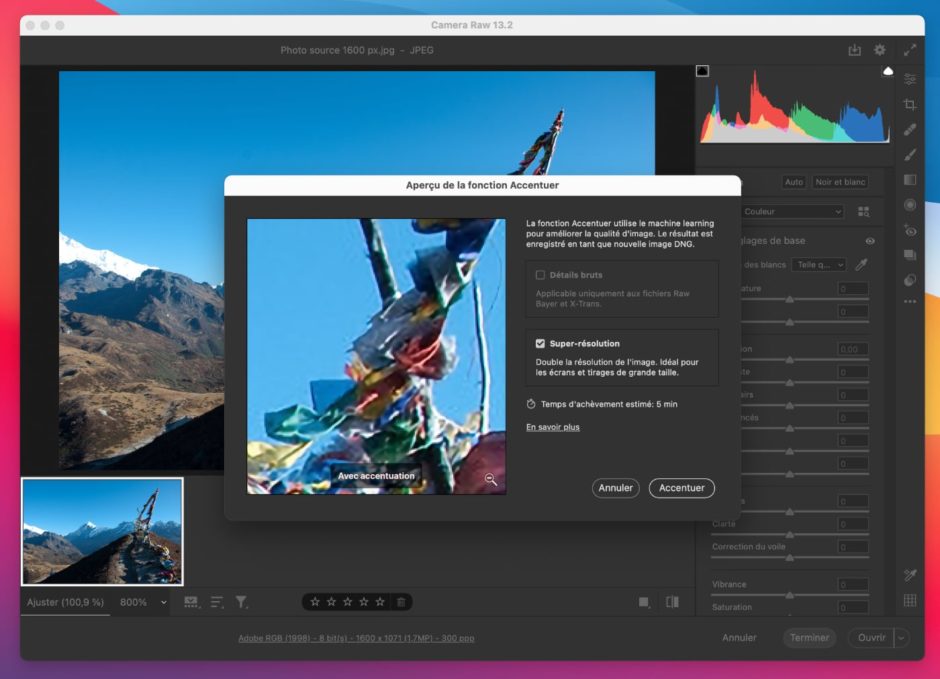
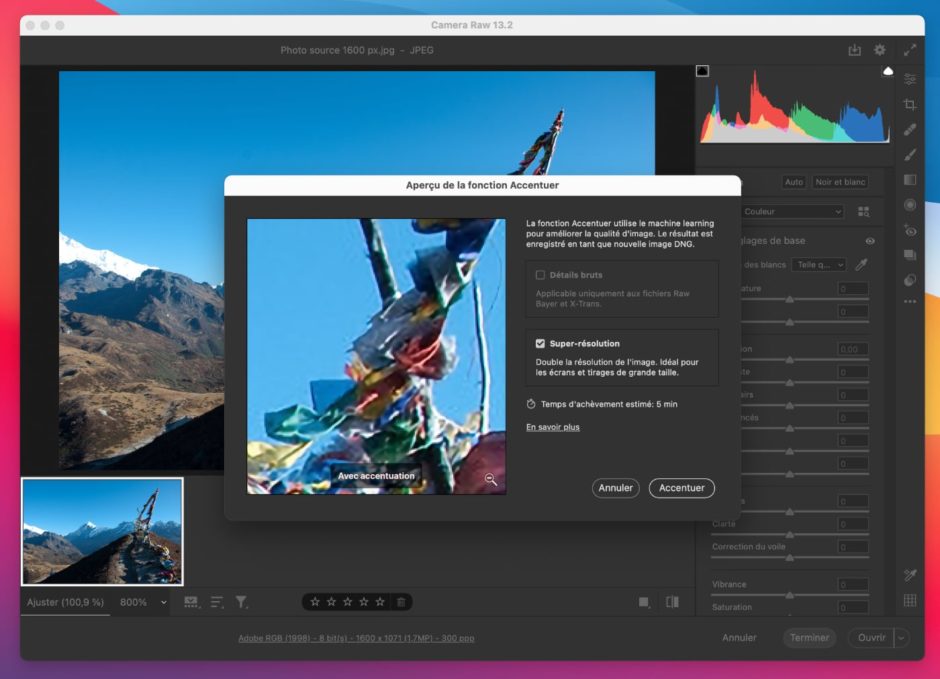
Lors de nos essais, nous avons rencontré un premier problème : Photoshop CC 22.3.0 ne permet pas d’appliquer la fonction Super Resolution sur un JPEG à l’aide du filtre Camera RAW. Pour retravailler un JPEG, il faut absolument passer par Adobe Bridge, ouvrir l’image dans Camera RAW puis faire un clic droit sur l’image et cliquer sur « Accentuer… ».
Dans cette fonction, on retrouve aussi l’option « Détails bruts » (anciennement Accentuation des détails) mais qui n’est disponible que pour les fichiers RAW Bayer et X-Trans et ne vient pas toucher aux dimensions de l’image. De son côté, Super Resolution propose uniquement un zoom x2 dans l’image. Il n’est donc pas possible de choisir un agrandissement supérieur à 200%, si ce n’est de repasser le fichier ainsi créé à la moulinette de Super Resolution, mais avec des résultats assez aléatoires.
En termes d’interface, Camera RAW affiche une petite fenêtre avec l’aperçu de l’accentuation (terme utilisé par Adobe ici, même s’il s’agit d’un agrandissement) qui vient zoomer sur la zone de l’image sélectionnée par un carré.
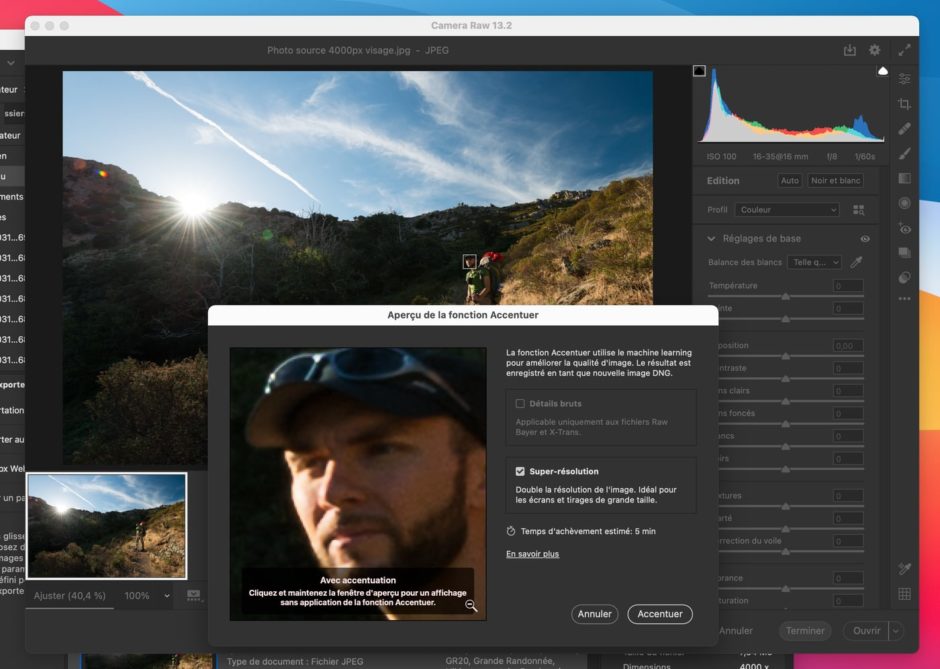
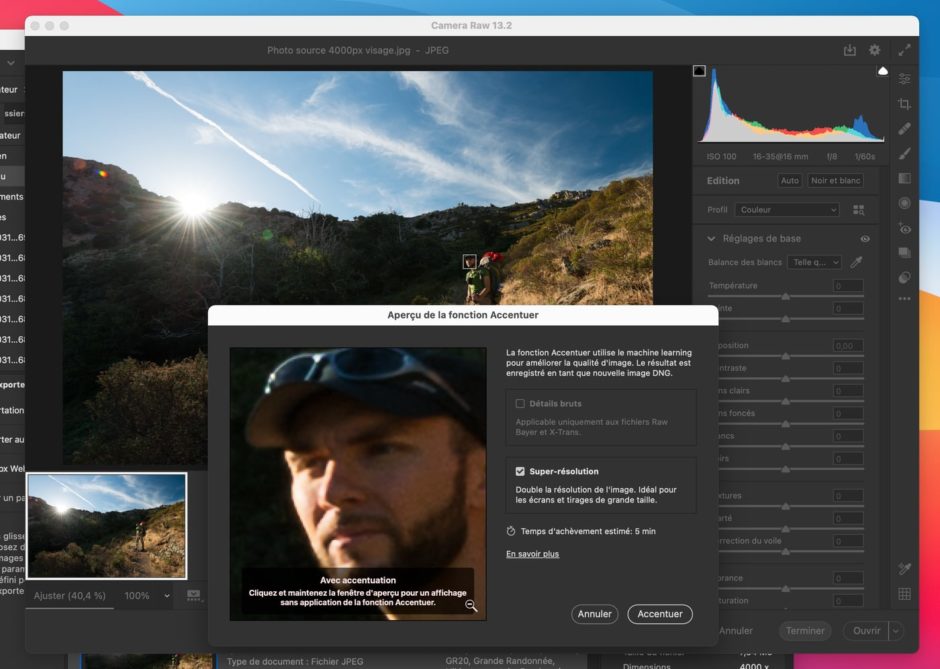
Il est ainsi possible de zoomer sur un détail pour voir le rendu en temps réel (ou presque). Une fois validé, il suffit de cliquer sur « Accentuer » et Camera RAW lance le processus de création d’un fichier DNG (Digital Negative) qui est un format d’enregistrement de données brutes proches du RAW. Attention toutefois, en partant d’un JPEG, vous n’obtenez pas un fichier RAW, seulement une « capsule » d’image qui ressemble à du RAW.
Par contre, si vous travaillez sur des fichiers RAW, le format DNG prend tout son sens puisqu’il permet, dans Camera RAW, de conserver les ajustements appliqués et permet une grande dynamique pour la retouche après être passé par la case Super Resolution.
Pour la photo de 1600 px, la transformation et l’exportation à 3200 px de large a mis 14 secondes, pour passer d’une photo de 1,7 millions de pixels à 6,8 millions de pixels. Le fichier JPEG de 488 Ko crée ainsi un DNG de 27,6 Mo.
Pour la photo de 4000 px, Photoshop fait bien mieux que les deux autres logiciels, avec seulement 42 secondes, mais un DNG de 175 Mo, soit un bel embonpoint. Attention donc si jamais votre espace est limité.
Voici le résultat mis côte à côte de zones détaillées du JPEG original et du DNG issu de Photoshop Camera RAW, au même niveau de zoom :
Point à noter : chaque éditeur propose l’agrandissement d’images par lots, même si dans le cas de Pixelmator il faut automatiquement passer par un service Automator, assez complexe à mettre en place pour un utilisateur lambda.
![]()
![]()
Résultats du comparatif : tout le monde est un peu gagnant
Alors, quelle solution est la plus efficace et la plus propre pour agrandir vos photos sans perte ? Finalement, tout le monde est un peu gagnant, chacun ayant ses atouts et limites.
Voici deux images à 100% qui permettent de se rendre compte d’une chose : difficile de voir les défauts sans coller son nez à l’image ou réaliser un zoom dans l’image. Et c’est parce que toutes les solutions sont efficaces à nos yeux.
Notre classement est donc le suivant :
- Gigapixel AI (7,75 sur 10)
- Pixelmator Pro (7,5 sur 10)
- Photoshop et Camera RAW (7 sur 10)
![]()
![]()
En y regardant de plus près, l’agrandissement à 200% est le plus propre avec Gigapixel AI, qui réussit haut la main l’épreuve avec notamment un traitement des ciels exemplaires, là où les autres y laissent quelques artefacts. Les détails sont également accentués sans pour autant en faire trop, et l’effet de crénelage est très bien contrôlé. Bon point pour Gigapixel AI en termes de qualité d’image, mais aussi pour l’interface, simple et claire. Par contre, en termes de performances, c’est le plus lent des solutions testées. Et à 99 $, il ne faut pas hésiter à attendre une promotion pour passer à la caisse.
Voici notre note finale sur Gigapixel AI :
- Qualité d’image : 9 sur 10
- Facilité d’utilisation : 9 sur 10
- Rapidité : 6 sur 10
- Prix : 7 sur 10
- Note finale : 7,75 sur 10
![]()
![]()
Après Gigapixel AI, c’est Pixelmator Pro qui offre le meilleur résultat, avec un traitement général très plaisant, même si en regardant de plus près, notamment dans les zones d’ombres ou le ciel, les artefacts apparaissent. On apprécie beaucoup l’intégration de la fonction Super Resolution au logiciel (macOS seulement), qui permet de l’utiliser dans son flux de travail habituel, sans devoir générer tout de suite le fichier final. En plus de cela, si vous possédez un Mac doté d’une puce M1, les performances sont tout simplement exceptionnelles – et justifient l’achat d’un Mac M1 si vous faites beaucoup d’agrandissements.
Voici notre note finale sur ML Super Resolution de Pixelmator Pro :
- Qualité d’image : 7 sur 10
- Facilité d’utilisation : 8 sur 10
- Rapidité : 7 sur 10
- Prix : 8 sur 10
- Note finale : 7,5 sur 10


Enfin, c’est Adobe, le géant de la photo, qui arrive bon dernier ici. La fonction Super Resolution vient de sortir pour Camera RAW et Photoshop, et nécessite encore un peu de travail pour arriver au niveau de Gigapixel AI et Pixelmator Pro. Les images obtenues – avec un agrandissement x2 possible uniquement – déçoivent face à la concurrence, même si une fois encore la différence en regardant une photo à 100% est peu visible.
Les détails sont moins précis, les artefacts plus présents, notamment en contour d’objets et les aplats de couleurs sont mal gérés. Attention, ce test a volontairement été réalisé sur des fichiers JPEG pour des questions d’usage et de performances. Il est en effet bien souvent plus fréquent de vouloir agrandir des JPEG de moins bonne qualité, souvent récupérés sur des services web ou une boîte mail, plutôt que des RAW déjà bien définis – sauf vieux boîtiers – et la Super Resolution sur un RAW est encore très lourd pour nos machines actuelles (un RAW 36 Mpx de Nikon D800 génère un DNG de 460 Mo après passage à la Super Resolution). Adobe a toutefois un avantage de taille par rapport aux autres : son écosystème. Le jour où cette fonctionnalité est suffisamment prête pour venir rejoindre Lightroom, cela va faire très mal et offrir une solution à un clic pour de nombreux photographes souhaitant élargir leurs images, notamment pour des tirages grand format ou bien simplement sauver des photos d’archives de piètre résolution.
Voici notre note finale sur Super Resolution de Photoshop et Camera RAW :
- Qualité d’image : 6 sur 10
- Facilité d’utilisation : 7 sur 10
- Rapidité : 8 sur 10
- Prix : 7 sur 10
- Note finale : 7 sur 10
En conclusion, on peut noter que chacun des logiciels permet d’obtenir un résultat assez probant. Quand on y pense, les différents mécanismes Super Resolution présents dans les logiciels Topaz Gigapixel AI, Pixelmator Pro et Photoshop ou Camera RAW offrent des possibilités encore inconcevables il y a quelques années. Et c’est l’évolution informatique qui a rendu tout cela possible, avec des processeurs plus puissants, des GPU optimisés et des puces dédiées au machine learning que l’on retrouve désormais sur des ordinateurs à moins de 800 € (comme le dernier Mac mini M1). Ces processus sont en effet très demandeurs de puissance, et durant notre test les ventilateurs de notre Macbook Pro s’est mis à souffler pendant que nous patientons de longues minutes.
Mais imaginiez-vous être capable un jour de transformer un vieux fichier numérique de 6 Mpx en un fichier « haute définition » de 24 Mpx. De pouvoir ainsi en réaliser un tirage, ou bien simplement le partager sur le net sans devoir poster une photo 100% floue et minuscule.
Réaliser des traitements par lots avec ce type de logiciel et nos ordinateurs actuels reste cependant encore peu concevable, sauf à faire tourner une machine quasiment exclusivement sur ces processus tellement cela demande de temps. Mais avec l’apparition de puces dédiées, comme sur les Mac M1, le temps de traitement peut être divisé par 15, ce qui n’est pas rien.
Malgré tout, ce comparatif a été réalisé à l’aide de fichiers JPEG relativement légers. Travailler sur des RAW est une toute autre histoire, avec des temps de traitement extrêmement longs pour chaque photo, même avec les machines dotés d’un GPU véloce. Il faudra encore attendre une ou deux générations d’ordinateurs avant que ce genre de technologies deviennent vraiment facile à prendre en main sur des fichiers RAW. A ce moment là, les constructeurs d’appareils photo aux capteurs haute définition auront peut-être du soucis à se faire.