Trouvez-vous que Lightroom est lent et un peu poussif pour traiter vos photos ? C’est normal, car Lightroom n’est pas réglé de manière optimale lorsque vous l’installez sur votre ordinateur. Ajoutons à cela que d’année en année le logiciel est devenu de plus en plus lent et un article (et une vidéo !) explicatif pour optimiser Lightroom n’était pas de refus.
Dans ce Mercredi Pratique au format vidéo, nous allons voir ensemble les 10 points pour améliorer Lightroom et optimiser ses performances.
Sommaire
- 1ere étape : utiliser un ordinateur suffisamment puissant
- 2e étape : augmenter la taille du cache dans Lightroom
- 3e étape : créer un nouveau catalogue Lightroom
- 4e étape : conserver toujours suffisamment d’espace libre sur votre disque dur
- 5e étape : utiliser les aperçus dynamiques
- 6e étape : optimiser le catalogue Lightroom
- 7e étape : utiliser la bonne taille d’aperçus
- 8e étape : ne pas enregistrer les métadonnées dans des fichiers XMP
- 9e étape : utiliser la version la plus récente de Lightroom
- 10e étape : utiliser le processeur graphique de votre ordinateur
1ere étape : utiliser un ordinateur suffisamment puissant
Ce point est souvent sous-estimé, mais pour que Lightroom fonctionne à 100% il doit pouvoir faire appel à un matériel aux capacités suffisantes. Il est ainsi conseillé d’utiliser un ordinateur doté d’un processeur à multiples coeurs à 64 bits, avec au minimum 8 Go de RAM, ainsi qu’un disque dur rapide. Pour ce dernier point, si vous disposez d’un disque dur classique (à plateau), je vous conseille de vous équiper très rapidement d’un disque dur SSD pour accélérer l’ensemble de vos programmes sur votre ordinateur.
MP #209 : quel ordinateur pour la photo et le montage vidéo ?
2e étape : augmenter la taille du cache dans Lightroom
Par défaut, Lightroom utilise un cache de 1Go. Cela peut paraître beaucoup, mais plus vous ajoutez de photos à votre catalogue, plus ce cache est réparti sur une quantité importante de photos et ne sert finalement plus à rien. Heureusement, il est possible d’augmenter sa taille : utiliser un cache d’au moins 20 Go permettra de donner de nouveaux moyens à Lightroom.
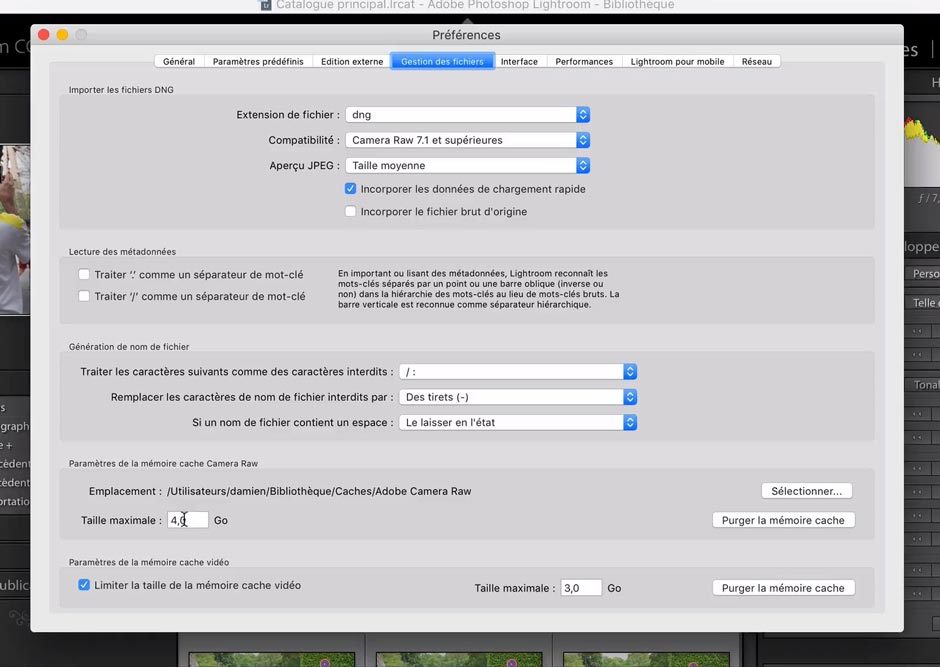
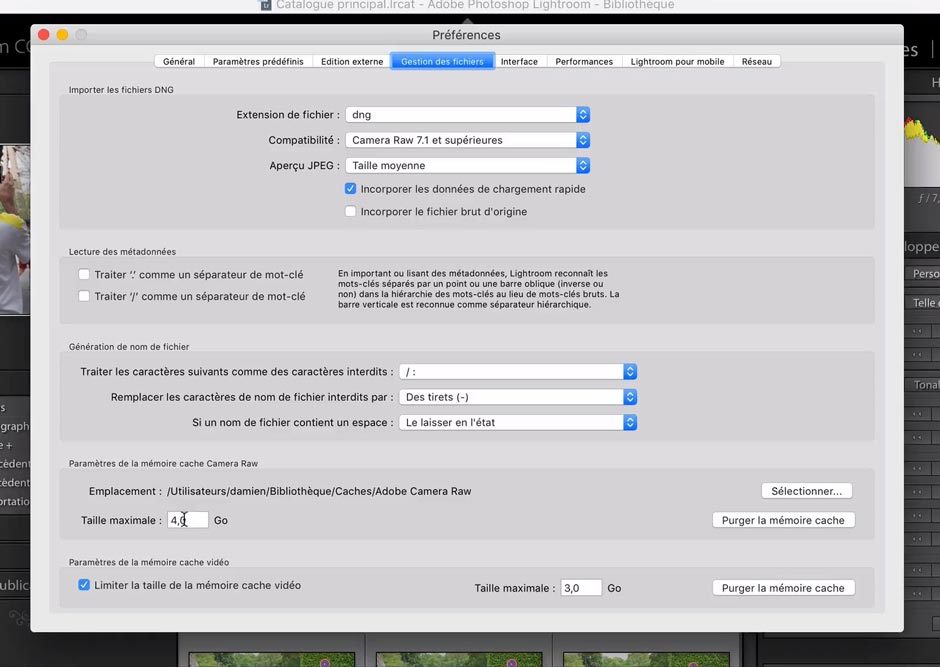
Si jamais vous avez un second disque interne à votre ordinateur, choisissez d’y stocker votre cache afin de ne pas ralentir le disque dur système. Attention, ne placez pas le cache sur un disque dur externe, car ce dernier ne sera pas suffisamment rapide et Lightroom deviendra plus lent.
3e étape : créer un nouveau catalogue Lightroom
FAUX. Si cette solution permettait de redonner une jeunesse à votre catalogue Lightroom il y a quelques années, depuis Lightroom 4 Adobe a fait d’énormes efforts sur la base de données interne du logiciel afin de ne plus réduire les performances avec un catalogue rempli de nombreuses photos (on parle de plusieurs dizaines de milliers d’images). Créer un nouveau catalogue Lightroom ne permettra pas d’accélérer Lightroom, mais vous pouvez toujours le faire si vous souhaitez séparer différentes périodes ou projets photographiques.
4e étape : conserver toujours suffisamment d’espace libre sur votre disque dur
Ce conseil n’est pas uniquement applicable à Lightroom. Peu importe le programme ou l’ordinateur, vous devez conservez environ 10-15% d’espace libre sur le disque dur principal de votre ordinateur pour ne pas subir de ralentissement. Si votre disque dur est saturé, les logiciels ne pourront écrire dessus (surtout leur cache) et Lightroom sera une plaie. Pour gagner de la place sur votre disque dur principal, vous pouvez décider de déplacer vos images sur un disque dur seconde – tout en gardant votre catalogue et vos aperçus sur votre disque interne principal, qui doit être rapide.
5e étape : utiliser les aperçus dynamiques
Déjà l’objet d’un Mercredi Pratique, les aperçus dynamiques dans Lightroom permettent d’accélérer le flux de travail en utilisant des « mini-RAW » bien plus légers et malléables que le fichier RAW original. Ils sont également très utiles pour gagner de l’espace sur le disque principal, en reléguant les fichiers originaux sur un disque secondaire tout en conservant un accès et des possibilités d’édition.
6e étape : optimiser le catalogue Lightroom
Le catalogue Lightroom s’entretient. De temps en temps, il est conseillé de l’optimiser pour garantir des performances toujours optimales. En optimisant le catalogue, Lightroom va améliorer la structure des données et vérifier l’intégrité du catalogue. C’est un peu le même fonctionnement que la défragmentation du disque d’un PC, qu’il est d’ailleurs conseillé de faire.
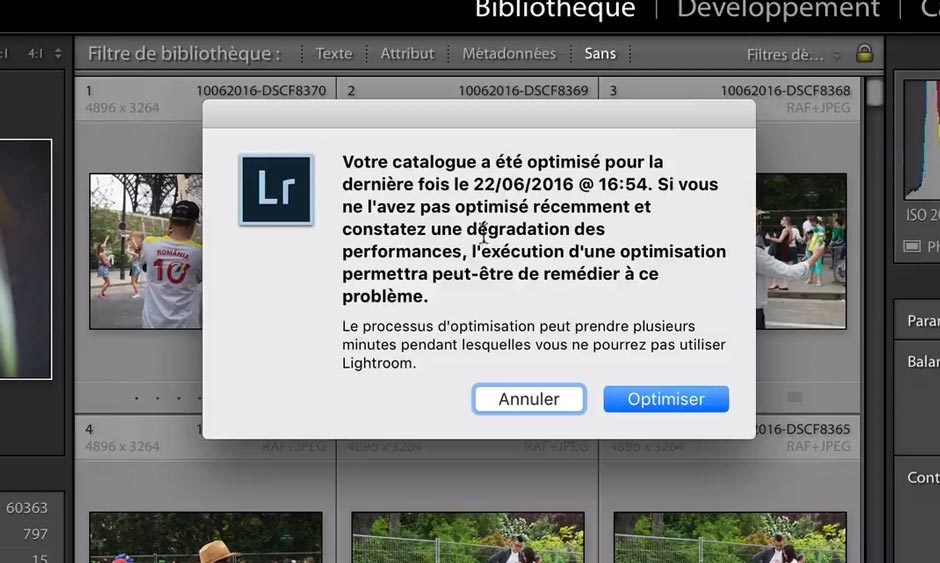
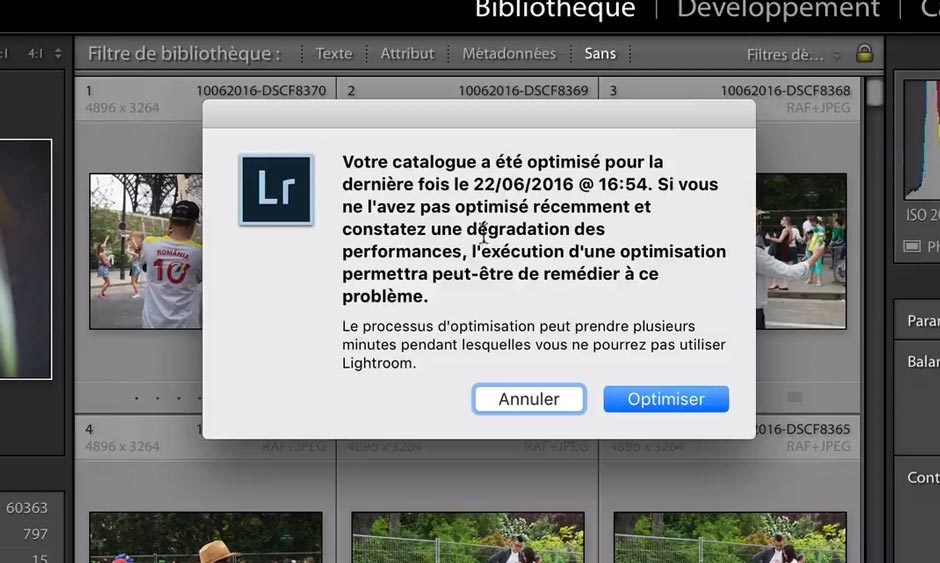
7e étape : utiliser la bonne taille d’aperçus
Pour accélérer l’affichage des images, Lightroom utilise des aperçus (non dynamiques cette fois). Il s’agit de fichiers JPEG permettant d’être affichés à différents endroits dans l’application. Il existe différents réglages et tailles d’aperçus. La taille standard est recommandée : ni trop petit, ni trop grand. Lorsque vous zoomez à 100% dans une image, Lightroom crée un aperçu 1:1. Si c’est une pratique courante, vous devriez créer cet aperçu dès l’importation de vos photos.
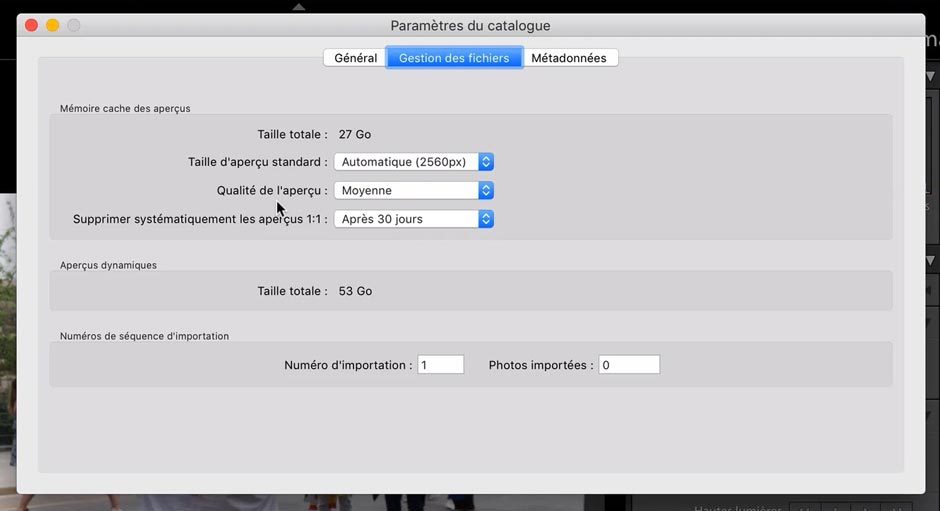
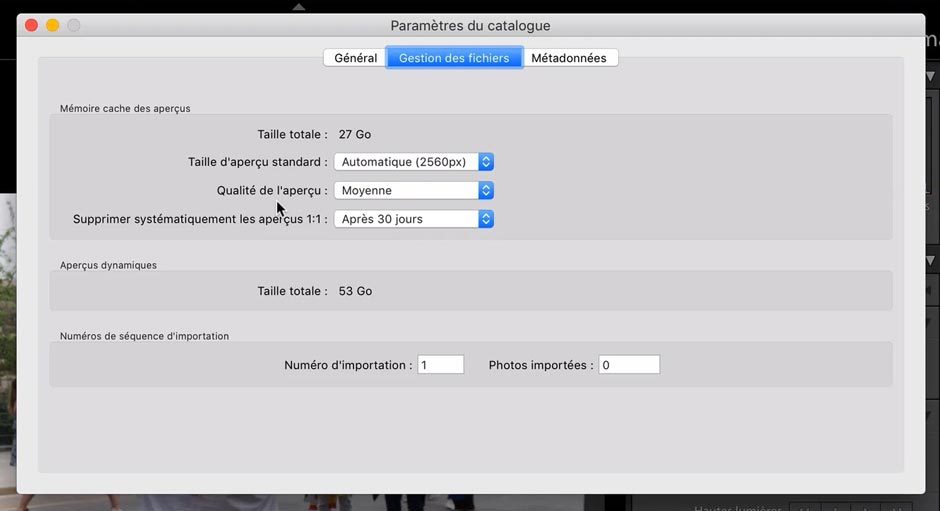
Un conseil général : en perdant un peu de temps au moment de l’importation pour générer des aperçus standard ou 1:1, vous gagnez du temps dans la navigation et le traitement de vos images, car les aperçus sont déjà générés. Il y a cependant un arbitrage à faire avec l’espace disque disponible.
8e étape : ne pas enregistrer les métadonnées dans des fichiers XMP
Par souci de compatibilité avec les autres logiciels Adobe, Lightroom crée des fichiers XMP à côté de vos photos sur votre disque. Ces fichiers contiennent tous les métadonnées et changements appliqués à l’image. Si vous n’utilisez que Lightroom (et non Camera Raw ou Bridge), vous n’avez aucun intérêt à activer cette option et devriez préférer l’intégration au catalogue de Lightroom.
Par contre, attention, pensez bien, lors de la sauvegarde de vos photos, à sauvegarder également le catalogue Lightroom, car si vous le perdez, vous perdez toutes les modifications non destructives apportées à vos photos.
9e étape : utiliser la version la plus récente de Lightroom
Ce point est essentiel. Chaque mise à jour de Lightroom apporte son lot de corrections de bugs et améliorations (ou bien, très rarement, introduit un bug…). En mettant à jour, peut-être pas immédiatement, votre version de Lightroom, vous profitez d’une version toujours plus performante (en théorie).
10e étape : utiliser le processeur graphique de votre ordinateur
Depuis Lightroom 6, le GPU (processeur graphique) de votre ordinateur est pris en charge et permet d’améliorer les performances dans le rendu des images. Malheureusement, cette option n’est pas activée par défaut, alors il est important de cocher la case dans les Préférences, surtout si votre ordinateur dispose d’une carte graphique dédiée.
Avec ces 10 conseils, Lightroom devrait aller beaucoup plus vite. Si jamais vous avez des conseils ou idées qui n’ont pas été abordés dans cet article ou notre vidéo, laissez-nous un commentaire.
Pour découvrir nos prochaines vidéos, abonnez-vous à notre chaîne YouTube.


