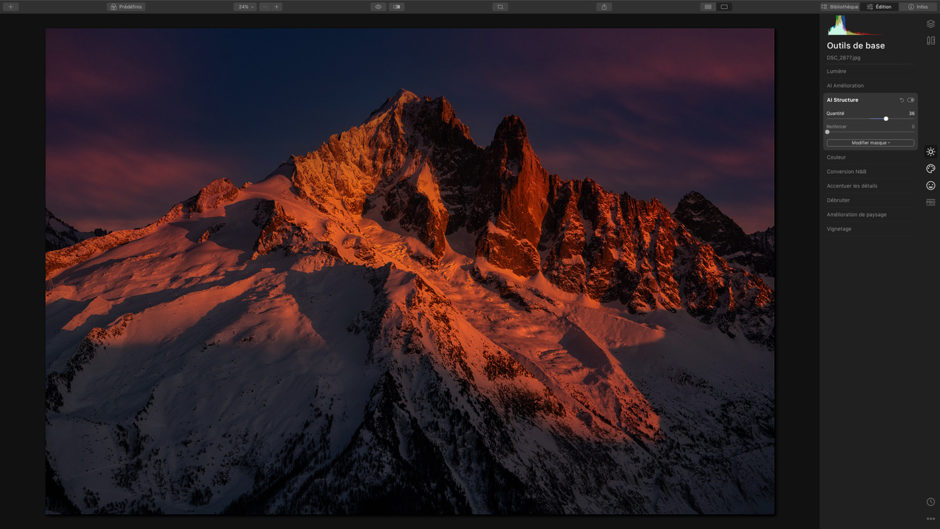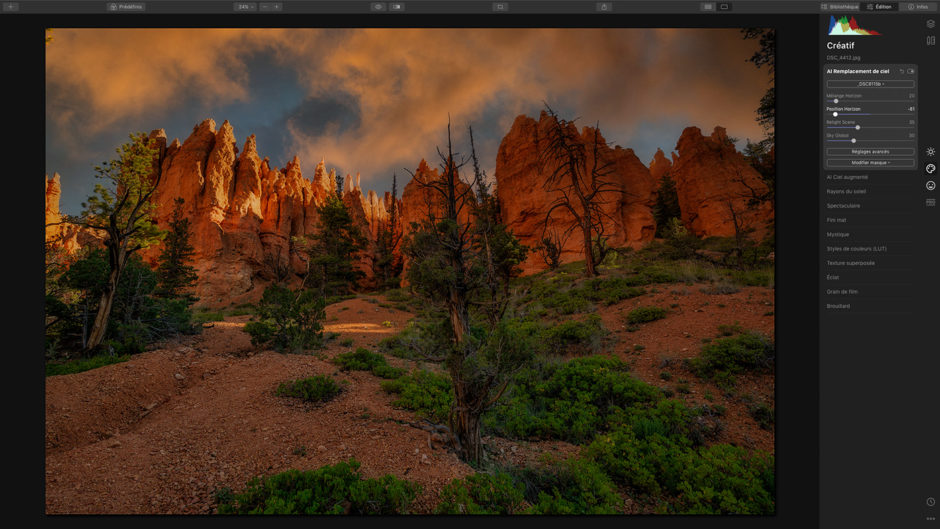Avec Luminar 4, Skylum a ajouté de nombreuses fonctionnalités créatives basées sur l’intelligence artificielle. Parmi elles, on retrouve la fonction de Remplacement du ciel qui permet de remplacement instantanément le ciel d’une photo.
Dans cet article, Armand Sarlangue, photographe de paysages, revient sur la fonction AI remplacement de ciel et nous montre le workflow qu’il utilise pour transformer ses photos de paysages en magnifiques couchers de soleil. Armand est en quête permanente de la plus belle lumière pour ses paysages et Luminar 4 lui apporte une solution simple et unique.
Nous laissons la parole à Armand Sarlangue.
Bonjour, dans cet article je vais vous parler de l’outil « AI remplacement de ciel » de Luminar 4, qui permet de changer le ciel sur a peu près n’importe quelle photo.
Pour cela, j’ai sélectionné deux de mes images, que je trouve assez intéressantes, mais le ciel n’était pas vraiment au rendez-vous… J’imagine que cela vous est déjà arrivé, un cadre superbe, une lumière sympa, mais un ciel ennuyeux, sans nuages ni couleurs. C’est justement dans ce genre de cas que cet outil peut faire des miracles, en vous donnant la possibilité de changer le ciel de l’image en quelques secondes, sans utiliser de sélections complexes, tout en gardant contrôle et précision dans vos réglages.
Photo 1 : Les Drus, Alpes
Je vous propose de commencer avec cette photo des Drus, dans les Alpes. La lumière sur la montagne est magnifique, donc nous allons y ajouter un ciel qui va s’accorder avec les couleurs existantes.
Pour appliquer un ciel dans Luminar 4, on choisit la palette créative, le panneau « AI remplacement de ciel », et on clique sur « choix du ciel ». Luminar propose plusieurs ciels, ainsi que la possibilité d’en télécharger d’autres. Mais ici nous allons choisir un coucher de soleil que j’ai photographié.
Grâce à l’intelligence artificielle, Luminar va automatiquement créer le masque le plus adapté, et équilibrer la colorimétrie et l’exposition pour les faire correspondre au ciel. C’est pour cette raison que certains sliders sont déjà avancés lorsque vous appliquez un ciel.
C’est à cette étape que vous avez la possibilité de contrôler plus précisément votre remplacement de ciel.
Ici par exemple, j’ai baissé la position de l’horizon de manière à avoir un ciel sombre de fin de coucher de soleil, qui peut s’accorder avec la lumière de notre image principale.
Le slider « relight scene » est celui qui va gérer l’équilibrage de l’exposition et des couleurs entre les deux images, pour donner l’impression d’une lumière qui existerait sur l’ensemble de la scène que nous avons créé. La valeur par défaut de 20 était déjà très bonne, je n’y ai donc presque pas touché.
Petite astuce, si vous avez trop de bruit numérique dans votre ciel, comme c’est le cas ici. Un très léger « défocage du ciel » permet souvent de régler le problème. Cette fonction sert normalement à flouter le ciel dans le cas où votre image de départ aurait une petite profondeur de champ.
J’ai aussi légèrement changé la température du ciel et baissé son exposition.
On peut ensuite par exemple ajouter un effet Orton pour donner un peu d’ambiance, en faisant attention à baisser le contraste de notre effet, pour garder de la matière dans les ombres. Personnellement j’utilise l’outil AI Structure pour rattraper les détails perdus par l’effet Orton. Je me sers très souvent de ces deux réglages sur mes images, et je trouve qu’ils fonctionnent vraiment bien avec les scènes de coucher ou lever de soleil.
Et voila, à ce stade nous avons remplacé le ciel de notre image et créer une ambiance de fin de coucher de soleil réaliste, en quelques clics.
Si vous êtes plutôt Photoshop ou Lightroom, et que vous tenez à conserver le workflow que vous vous êtes créé au fil des années, vous pouvez comme moi, utiliser Luminar 4 comme plugin.
C’est un des gros attraits de Luminar, on peut l’utiliser dans tous les environnements de travail. Pour ma part, j’ouvre mes images en tant qu’objet dynamique dans Photoshop depuis Lightroom, et ensuite j’ouvre Luminar comme filtre dynamique dans Photoshop, ce qui me permet d’avoir un workflow non destructif et de revenir sur n’importe lequel des réglages que j’ai pu faire dans les trois logiciels.
Photo 2 : Parc National de Bryce Canyon, Etats-Unis
La deuxième image a été prise dans le Parc National de Bryce Canyon aux Etats-Unis, vers le milieu de la matinée. Avec une scène comme celle-ci, nous avons besoin d’un ciel complètement différent, qui évoquerait plutôt un milieu/fin de lever de soleil.
Sur cette photo j’ai déjà appliqué un effet Orton et l’outil « AI Structure ».
Après avoir répété les mêmes étapes pour choisir le ciel, on constate que même avec des jonctions complexes, le nouveau ciel s’applique parfaitement, et ce avant même de toucher à quoi que ce soit.
Cette fois, la position du ciel ne me convenait pas du tout, nous allons donc déplacer l’horizon jusqu’à trouver la composition qui nous plait. Vous voyez, le fait de changer la position de l’horizon transforme complètement notre image composite.
Au vu des différences de tonalités entre les deux scènes, il est important d’utiliser assez fortement l’outil « relight scene » pour harmoniser les couleurs et l’exposition. Ici je l’ai monté à 35.
Une fois dans les réglages avancés, j’ai utilisé l’option « flip sky », qui inverse horizontalement le ciel. C’est vraiment important de savoir d’où vient la lumière dans votre image principale, et d’inverser le ciel si nécessaire de manière à le faire correspondre à la source de lumière.
Ensuite nous pouvons ajuster la température et l’exposition du ciel.
Les sliders « Mélange Horizon », « Sky Global », « Sky Local », « Combler les lacunes » servent à peaufiner le masque qui gère la fusion des deux photos, et influent en général sur de petites zones. Les valeurs par défaut proposées par Luminar sont presque toujours bonnes, donc je n’y ai que peu touché sur les deux photos.

L’outil « Rayon de soleil » est vraiment intéressant et très pratique. Personnellement, je ne l’utilise pas pour faire des raies de lumières à proprement parler, mais plutôt pour ajouter une lumière plus ou moins diffuse, souvent par le coté de l’image.
Dans notre cas, le fait de créer une lumière qui sera à la fois sur le ciel et sur le premier plan va renforcer la cohésion entre les deux parties de notre image. Faites attention à placer votre « centre du soleil » là d’où vient la lumière existante. L’idée est de renforcer ce qui est déjà dans notre image.
En plaçant la source de lumière à l’extérieur sur le coté de l’image, et en réglant le nombre de rayons de soleil assez bas, on va donner cette impression de lumière diffuse de coté.
Avec cette fonction, j’aime conserver la valeur de « l’aspect général » très bas, pour avoir ce look sombre, qui contribue à l’ambiance de mes images.

Voilà l’image terminée après une étape de dodge and burn pour donner vie à la lumière, renforcer l’aspect tridimensionnel, et ajouter une sensation de profondeur.
Une fois l’outil pris en main, ce genre de traitement se fait en quelques minutes avec Luminar 4. Cela fait une énorme différence avec le long procédé de sélection et de masquage nécessaire jusqu’alors. Si je n’utilise pour ma part pas de ciel différent sur mes images de nature, je comprends complètement l’attrait de cet outil, et j’apprécie vraiment le fait que cela ouvre de nouvelles perspectives aux artistes dans leur façon d’aborder la post-production créative.
L’AI Remplacement de Ciel est assurément une belle réussite de la part de Skylum Global. A l’image de Luminar, c’est un outil novateur, précis, et dédié à la créativité, le tout au service des photographes souhaitant laisser libre court à leur imagination.
Merci Armand pour ce témoignage. Comme vous avez pu le voir avec ces deux exemples, Luminar 4 offre une solution idéale pour qui souhaite modifier ou rendre plus intéressant le ciel de ses photos. A l’aide d’un outil simple et intelligent, le remplacement de ciel n’a jamais été aussi facile.
Vous pouvez suivre ce lien pour voir (en vidéo) comment Armand remplace un ciel dans Luminar 4. Utilisez le code exclusif PHOTOTREND10 et économisez 10 € sur Luminar 4.
A propos d’Armand Sarlangue
 Armand Sarlangue est photographe professionnel depuis 13 ans. Fils de photographe, l’art visuel est une passion pour Armand depuis son enfance. Ses images de paysages ont remporté des prix internationaux en 2018 et 2019, ont été exposées à l’Académie des sciences de Californie et publiées dans de nombreux médias. Être seul dans les endroits les plus reculés et traduire en images les sentiments de ces moments est ce qui motive Armand, qui utilise des techniques de post-production avancées pour que ses clichés correspondent à sa vision du monde.
Armand Sarlangue est photographe professionnel depuis 13 ans. Fils de photographe, l’art visuel est une passion pour Armand depuis son enfance. Ses images de paysages ont remporté des prix internationaux en 2018 et 2019, ont été exposées à l’Académie des sciences de Californie et publiées dans de nombreux médias. Être seul dans les endroits les plus reculés et traduire en images les sentiments de ces moments est ce qui motive Armand, qui utilise des techniques de post-production avancées pour que ses clichés correspondent à sa vision du monde.
Contenu réalisé en collaboration avec Skylum
Il s’agit d’un contenu original créé par Phototrend avec nos critères de qualité pour présenter la fonctionnalité AI Remplacement de ciel de Luminar 4.