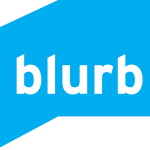 Nous vous conseillons souvent d’imprimer vos photos, sous toutes les formes imaginables (papier, tableau, livre, polaroid, etc.). Les faire vivre hors de son écran est un très bon moyen d’en profiter pleinement et de les partager : l’une des solutions pour vraiment profiter de ses images est de les imprimer au sein d’un livre photo.
Nous vous conseillons souvent d’imprimer vos photos, sous toutes les formes imaginables (papier, tableau, livre, polaroid, etc.). Les faire vivre hors de son écran est un très bon moyen d’en profiter pleinement et de les partager : l’une des solutions pour vraiment profiter de ses images est de les imprimer au sein d’un livre photo.
Parmi tous les services existants, nous n’avions jamais essayé de créer un livre directement depuis l’outil que de très nombreux photographes utilisent pour traiter leurs images, Lightroom.
Pour ceux qui ne le savent pas, le logiciel d’Adobe intègre depuis la version 4 un module de création de livres en partenariat avec Blurb. Il est ainsi possible de créer un livre sans quitter son workflow habituel et de le faire imprimer par Blurb, ce que nous avons souhaité vérifier par nous-même !
Voici notre retour d’expérience sur la création et la commande d’un livre photo Blurb, en deux exemplaires (mat et brillant). Merci à Blurb de nous avoir permis de tester ses livres photo.
Sommaire
- Le point sur les papiers proposés par Blurb
- Les étapes pour composer votre livre dans Lightroom
- Sélection des images
- Correction et retouche
- Mise en page du livre
- Transfert du livre et commande sur Blurb
- Prix et délai de livraison
- Réception du livre : emballage et qualité d’image
- Conclusion : une solution intégrée et un résultat final de très bonne qualité
Le point sur les papiers proposés par Blurb
Ce test est également l’occasion de découvrir le papier haut de gamme de Blurb, avec le « ProLine » brillant / perlé ou mat / texturé. Ces papiers sont plus lourds que les gammes précédentes, pour offrir une meilleure finition (plus épais, moins transparent, restituant mieux les images). Nous avons commandé un exemplaire en ProLine « sans revêtement », ou texturé, et un en ProLine « perlé » satiné, nous verrons dans la suite du test quelle est réellement la qualité des impressions et quelles sont les différences entre ces deux papiers haut de gamme.

Si vous voulez vous faire une idée des différents papiers vous-mêmes, Blurb propose d’acheter un kit d’échantillons, remboursé à votre prochaine commande. Chaque feuillet présente la même image (non choisie) imprimée sur un type de papier différent. Il est étonnant d’avoir choisi une image en noir & blanc pour visualiser les différences entre papiers, mais ce kit est tout de même pratique pour anticiper le rendu final.
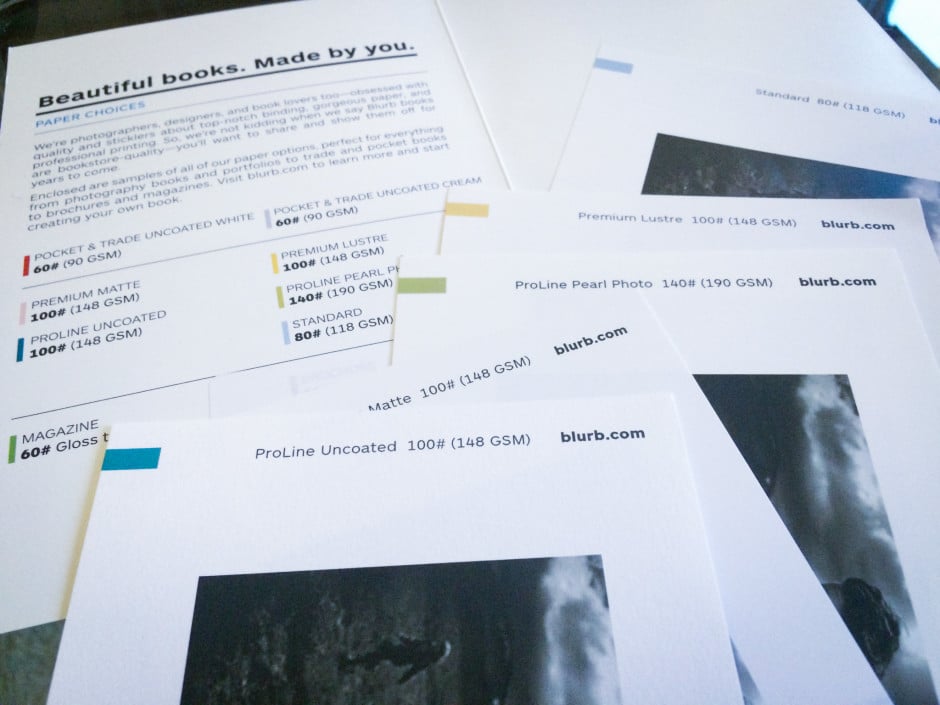
Entrons maintenant dans le vif du sujet : comment passer de ses photos dans Lightroom à un livre photo livré chez vous ?
Les étapes pour composer votre livre dans Lightroom
L’un des intérêts de réaliser votre livre Blurb dans Lightroom, c’est justement Lightroom : si vous utilisez le logiciel pour la gestion de vos images et leur post-traitement, vous pouvez tout faire sans quitter le logiciel.
Sélection des images
Vos photos sont ainsi déjà dans votre catalogue : il vous suffit de faire votre sélection en créant une collection dédiée pour les photos que vous voulez intégrer au livre. C’est cette collection que vous transformez ensuite en livre, en allant tout simplement dans Livres via le menu des modules.
Pour intégrer vos photos à imprimer dans le livre, vous pouvez les déplacer une par une dans la collection (mais cela peut être fastidieux), ou alors les identifier via une couleur, un drapeau, une note… pour ensuite les déplacer toutes en une fois en utilisant un filtre de bibliothèque : c’est bien plus rapide.
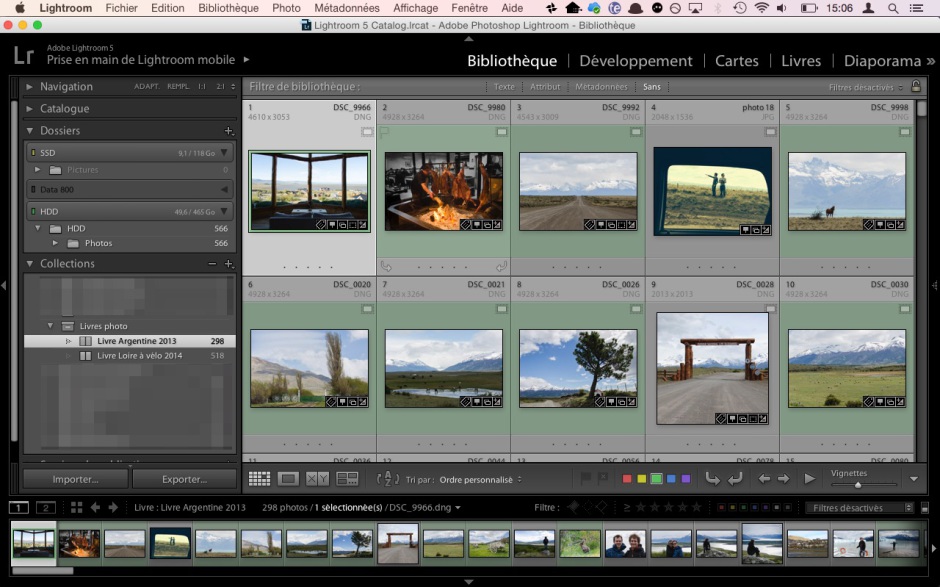
L’objectif est d’être cohérent dans le choix des images : n’oubliez jamais le but de votre livre au fur et à mesure de votre tri. Est-ce un album sur un voyage ? Un événement ? Une personne ? Est-ce que les photos doivent être des souvenirs et/ou de belles images ? Est-ce que telle ou telle photo est vraiment indispensable ? Est-ce qu’il n’y en a pas trop sur ce sujet et pas assez sur un autre ? Est-ce que dans 5 ou 10 ans le livre sera toujours aussi intéressant et autoporteur ?… Toutes ces questions sont des garanties que le livre obtenu sera cohérent, traitera bien du sujet de départ et sera pérenne.
Correction et retouche
Votre sélection d’images a peut-être été faite sur un album que vous avez déjà trié et développé : que ce soit le cas ou non il est toujours intéressant de refaire un tour sur l’ensemble des images pour vérifier qu’elles ne méritent pas quelques améliorations. Nous n’allons pas ici traiter de l’ensemble des retouches possibles, mais plutôt des petites choses à vérifier dans le cadre de l’impression d’un livre photo.
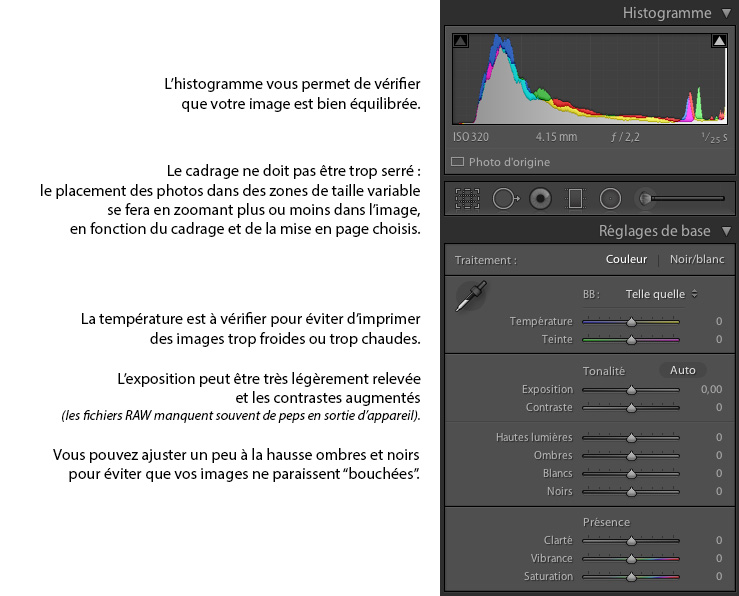
Vérifiez tout d’abord les bases : cadrage, exposition, yeux rouges, netteté… Ensuite prenez le temps de regarder chaque image pour identifier les possibles zones brûlées (blanches) ou bouchées (noires) : ces extrêmes peuvent poser problème à l’impression, avec une perte de détail.
Il est également important de noter que le papier a tendance à « boire » les couleurs et la lumière, surtout si c’est un papier mat. Il est préférable d’anticiper en boostant un peu vos images (exposition et contrastes notamment).
Mise en page du livre
Si la sélection est bien souvent un moment difficile, la mise en page et l’agencement de toutes vos images dans un livre peuvent se transformer en incroyable prise de tête ! Lightroom a l’avantage de vous maintenir dans le même outil et d’avoir un historique complet des actions réalisées (pratique pour annuler X étapes), mais il faut un peu de temps — comme beaucoup d’outils — pour le maîtriser et être efficace.
La création du livre et les options de départ
Il vous faut tout d’abord passer dans le mode Livres à partir de la collection que vous souhaitez imprimer. Un simple clic sur « Livres » en haut à droite dans Lightroom ouvrira ce mode, avec en bas de l’écran toutes les images du dossier présélectionné. A cette étape, nous vous conseillons d’enregistrer le livre comme un nouveau livre, pour pouvoir ainsi travailler progressivement et retrouver à chaque fois votre progression. Cliquez ainsi sur « Créer un livre enregistré » en haut des pages pour ajouter le livre à vos collections.
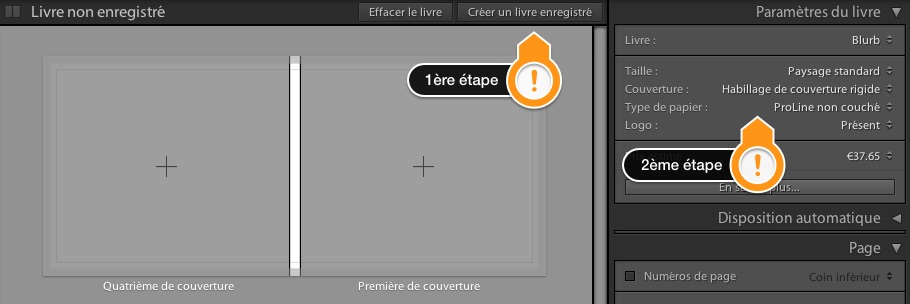
C’est également dès le départ qu’il faut choisir son format. Si la qualité du papier peut se décider au dernier moment, le format est plus complexe à choisir après : une fois les photos mises en place sur toutes les pages, un changement de taille risquerait de vous obliger à tout ajuster / recommencer. Dans notre cas, nous avons choisi un format assez classique en paysage de 25 x 20 cm.
Voici les formats proposés pour les livres photo sur Blurb :
- format paysage 25 x 20 cm
- format grand paysage 33 x 28 cm
- format carré 18 x 18 cm
- format grand carré 30 x 30 cm
- format portrait 20 x 25 cm
Un point important sur ce menu « Paramètres » : il suffit d’ouvrir le menu déroulant en début de liste pour changer le format de sortie. On peut ainsi passer de l’impression par Blurb à l’enregistrement de versions électroniques en JPEG ou PDF. Pratique pour avoir en complément un fichier reprenant tout votre livre.
A noter qu’il est possible de supprimer le logo Blurb mais la note est alors gonflée de 25%. Si le livre a une vocation privée, nous pensons qu’il n’est pas nécessaire de supprimer ce logo : il est uniquement présent à la fin de l’ouvrage, sur la toute dernière page, et en petit. Mais si le livre est amené à montrer un travail professionnel les choses peuvent être différentes.
Les bons réglages
L’agencement des images se fait de manière assez classique, en piochant dans la pellicule en bas de l’écran et en déplaçant les images dans les pages cibles. Elles se placent dans les zones pré-établies, selon la disposition choisie. Il peut être intéressant, avant de vous lancer dans le positionnement de vos images, de choisir dans les options du livre « Zoom pour remplissage » : lorsque que vous placez votre photo dans le cadre, celle-ci vient le remplir entièrement, engendrant un crop de l’image. Cela vous permet de garantir une mise en page optimale — au prix évidemment d’un rognage de votre photo, soyez vigilant.
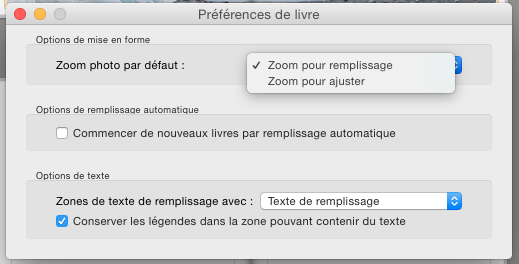
La mise en place des images
Vous pouvez placer de 1 à 4 images par page avec un certain nombre de modèles tout faits, mais il sera possible par la suite de les personnaliser en recadrant les images ou les zones des images. Il est aussi possible de mettre plus de 4 images, sous forme de mosaïque par exemple, mais les photos étant alors petites nous vous conseillons de limiter cela à des cas particuliers (on pense notamment à des photos prises en rafale pour montrer un mouvement).
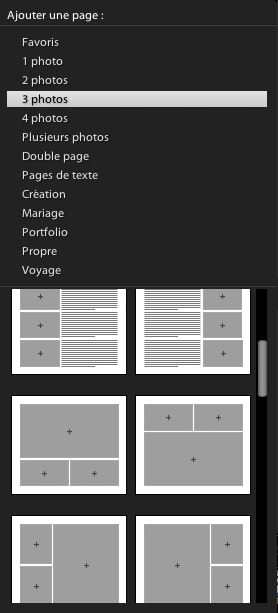
Vous allez ainsi progressivement placer toutes vos images, dans l’ordre que vous aurez choisi : chronologique, thématique géographique… peu importe tant que votre création est cohérente.
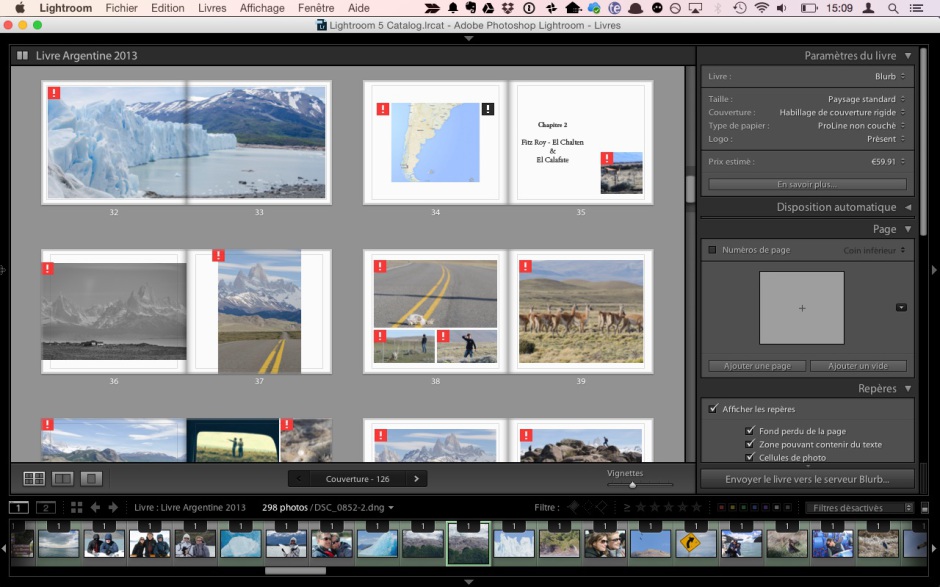
Sur la capture ci-dessous, notez les petits points d’exclamations (!) :
- les points d’exclamations rouges veulent dire que les photos ne sont pas stockées en local et que Lightroom travaille avec les aperçus dynamiques. C’est une fonction très pratique qui vous permettra de travailler sur votre livre en mobilité, sans devoir stocker les originaux sur votre ordinateur. Ensuite il faut bien sûr brancher sa bibliothèque pour prévisualiser le résultat et le valider.
- les points d’exclamations noirs signifient que la photo n’est pas d’une qualité suffisante pour l’impression. Au clic, Lightroom précise la définition actuelle de l’image et le minimum requis : 200 ppp (point par pouce).
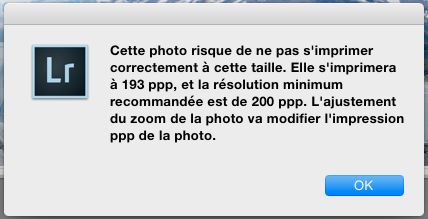
La disposition générale se fait assez facilement via l’affichage « multi pages » mais il est plus agréable de travailler en détail en affichant une seule double page. Vous pouvez alors peaufiner le placement de chaque photo et son niveau de zoom / cadrage. C’est aussi dans ce mode qu’il est le plus facile de travailler sur les textes : assez complet, ce module de texte permet d’insérer des légendes aux images ou de créer des blocs entiers.
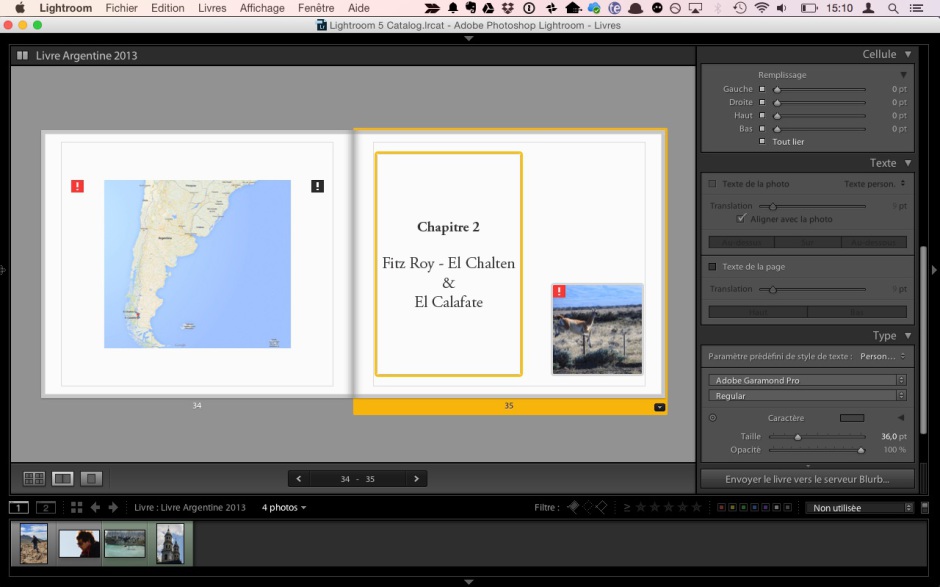
Une fois votre mise en page terminée, certains filtres sont pratiques. Vous pouvez par exemple avoir un petit chiffre au dessus de chaque image de la pellicule : cela vous indique le nombre de fois que chaque photo a été utilisée dans votre livre. En utilisant le filtre « non utilisée » (comme sur l’image ci-dessus) ou « utilisée », vous pouvez n’afficher que les photos qui n’ont pas été insérées dans votre livre (ou au contraire qui sont déjà insérées).
Votre livre devrait alors être fin prêt. Mais c’est pourtant le moment de le laisser « reposer » quelques heures ou jours, puis de le relire une fois dans son ensemble pour vérifier :
- les textes mal placés ou oubliés (attention par exemple à bien noter le titre du livre sur la tranche entre couverture et 4e de couverture ainsi que toutes les infos utiles sur la couverture : titre et auteur)
- les possibles coquilles ou fautes sur les textes
- les erreurs de cadrage ou d’alignement des images
- les photos trop sombres ou trop claires et les dernières petites retouches…
En d’autres termes, une fois la commande lancée vous ne pourrez plus corriger le résultat !
Transfert du livre et commande sur Blurb
Cette étape peut être un peu longue selon la puissance de votre ordinateur (création des images avant envoi) et de votre connexion internet (envoi à Blurb) mais vous pouvez facilement faire autre chose pendant ce temps 🙂
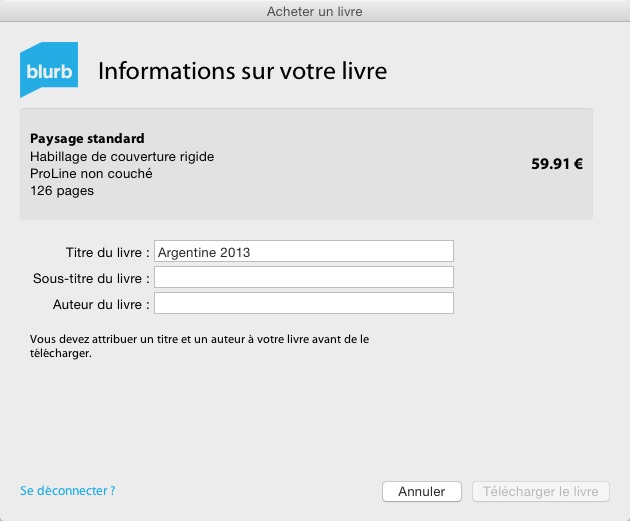
Ensuite il y a une étape facultative que nous vous conseillons de ne pas laisser de côté. Blurb permet d’avoir un aperçu de son livre une fois en ligne sur leurs serveurs : c’est le bon moment pour faire une dernière vérification de votre ouvrage ! Est-ce que les pages s’enchaînent avec la même fluidité que vous l’espériez ? Est-ce que les marges sur les côtés sont aussi bonnes que vous le pensiez ? Si c’est votre premier essai, vous pouvez également le montrer à un proche pour avoir un avis extérieur.
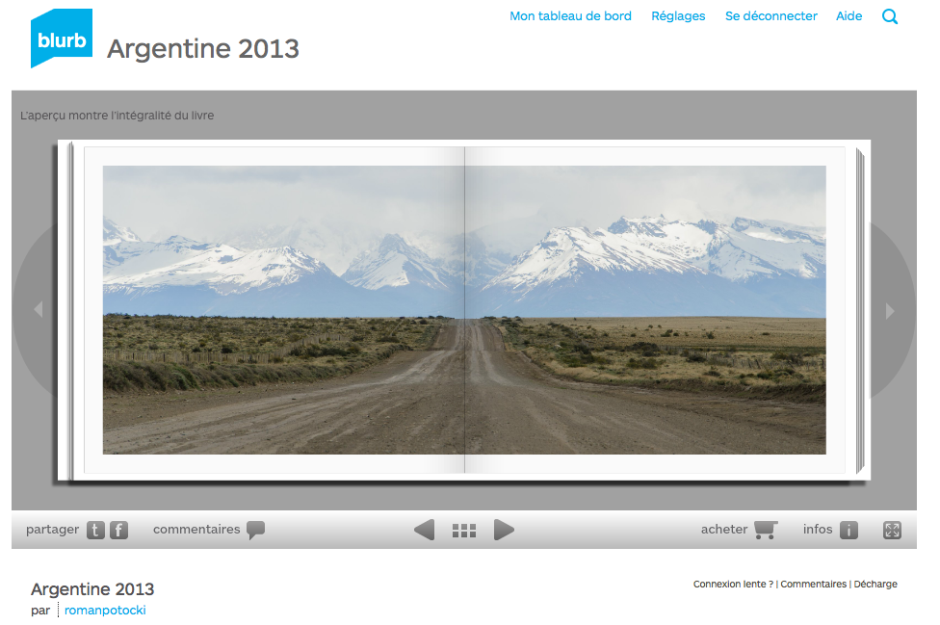
Si le livre vous convient, vous allez alors choisir la qualité du papier et des dernières feuilles (les feuilles n’incluant pas de photos). Si vous avez opté pour un papier standard, restez sur des dernières feuilles standards, mais si vous avez opté pour du Proline il peut être intéressant de poursuivre sur cette qualité jusqu’au bout (il est dommage ici que Blurb fasse payer un extra pour un livre haut de gamme).
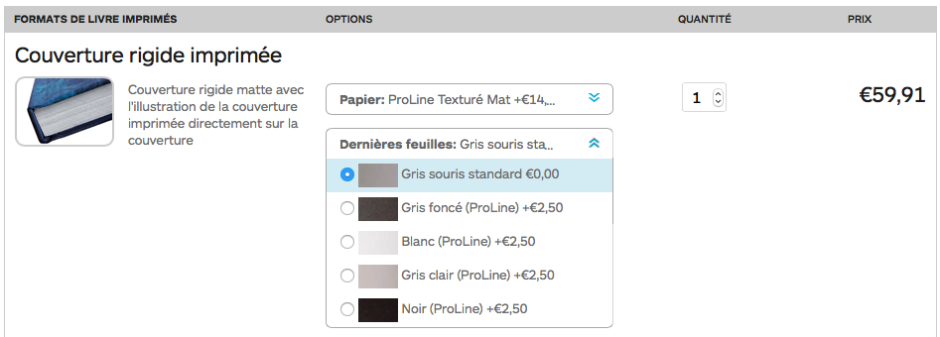
A noter que Blurb propose à tous les clients de payer pour une version électronique du livre. Si vous l’avez créé avec l’éditeur maison, cela peut être une bonne idée pour avoir une trace électronique facile à transmettre. Mais le prix (7,99€) nous parait élevé : pourquoi ne pas l’offrir pour les acheteurs du papier ProLine par exemple, comme incitation à monter en gamme ?
Mais comme précisé plus haut, il ne faut pas le commander si vous avez fait votre livre avec Lightroom : la création d’un pdf est incluse dans le module de création de livre !

Enfin il ne vous restera plus qu’à finaliser la commande avec les informations classiques de livraison puis de paiement.
Prix et délai de livraison
Comme toujours avec les produits photo, le prix dépend de plusieurs paramètres : la qualité du papier, le nombre de pages, les options… Lightroom vous donne une estimation du prix directement dans le module de création de livre, calculé selon la taille, le papier et le nombre de page. Mais pour une vision plus précise en amont de la création, Blurb a mis en place un outil pratique pour anticiper le coût. Ainsi la taille « standard » 25 x 20cm commence à 20€ pour 20 pages ou 34€ pour 100 pages, alors que le même format avec un papier ProLine et 100 pages coûte 45€. Un format plus petit sera plus économique alors qu’une plus grande taille sera plus cher – rien d’étonnant.
Enfin pour le délai de livraison, il peut varier selon la période, le type de papier ou la méthode de livraison. Après plusieurs commandes chez Blurb, nous avons toujours été livrés plusieurs jours avant la date annoncé. On sent que le service est assez prudent mais les commandes sont en réalité vite chez vous (environ 6/7 jours ouvrés pour nos commandes).
Réception du livre : emballage et qualité d’image
Après environ une semaine, nous avons reçu un colis bien emballé pour résister aux chocs du transport. Le carton est assez épais et des coins en plastiques empêchent les angles du livre de s’abimer. Rien à redire, Blurb fait en sorte de limiter les aléas de la livraison.

Une fois le ou les livres sorti(s), on finit le déballage en enlevant le papier plastique entourant le livre, dernière protection avant de pouvoir vraiment profiter de votre ouvrage. N’oubliez pas également d’enlever la petite étiquette / code barre au dos : il suffit d’aller doucement pour qu’elle se décolle sans souci.
La qualité de l’ensemble est vraiment bonne, l’ouvrage respire la qualité et il est relativement lourd. Le toucher est agréable, les premières et dernières feuilles sont bien collées et la couverture est très épaisse.
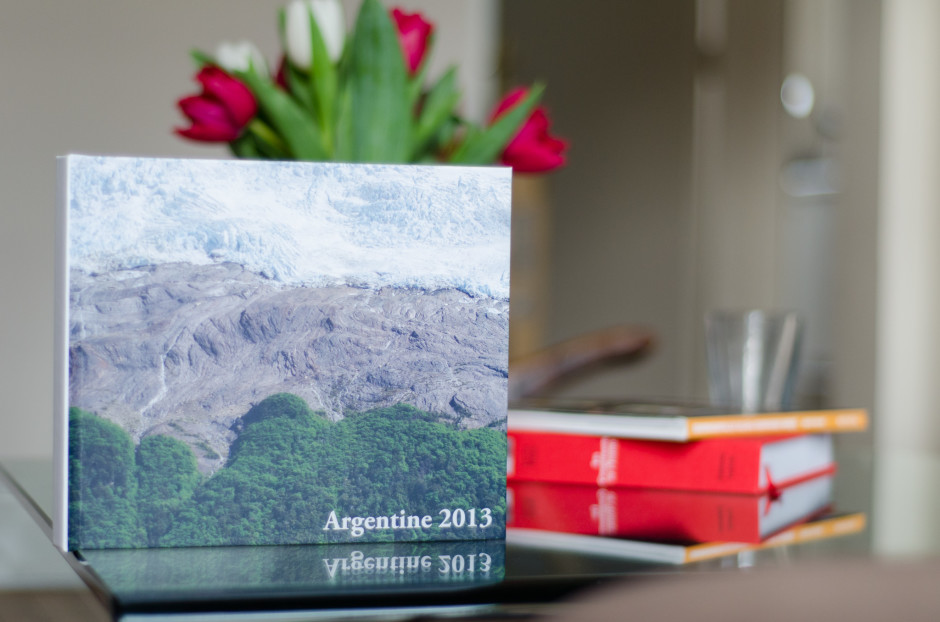
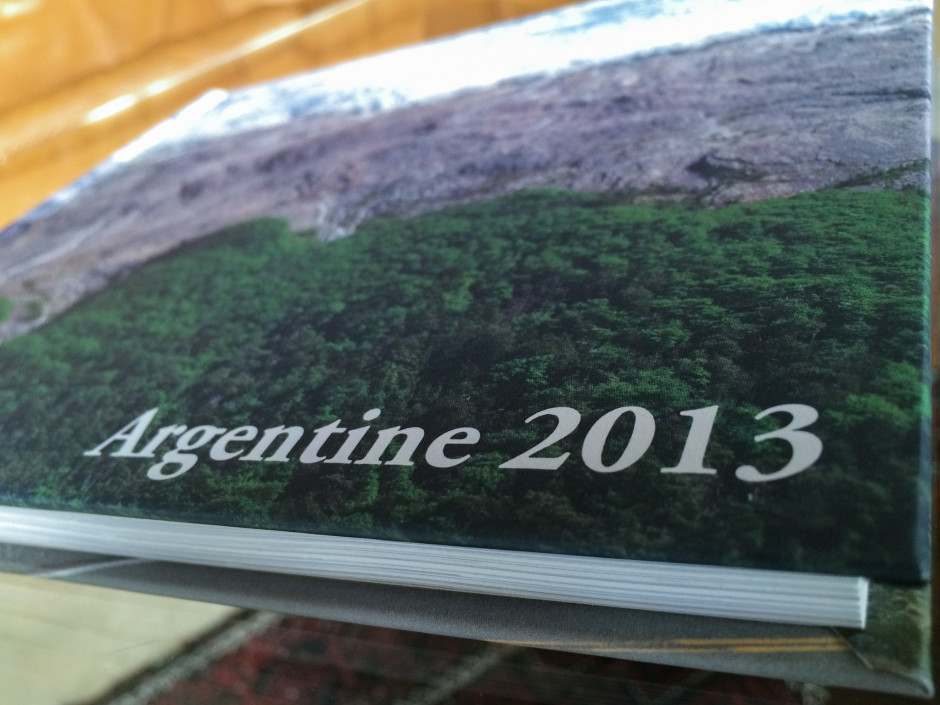
Qualité de papier et duel brillant/perlé vs mat/texturé
Quelle différence entre le papier texturé et le perlé ? Il y en a finalement plusieurs et selon le but de votre album vous voudrez probablement l’un plutôt que l’autre.
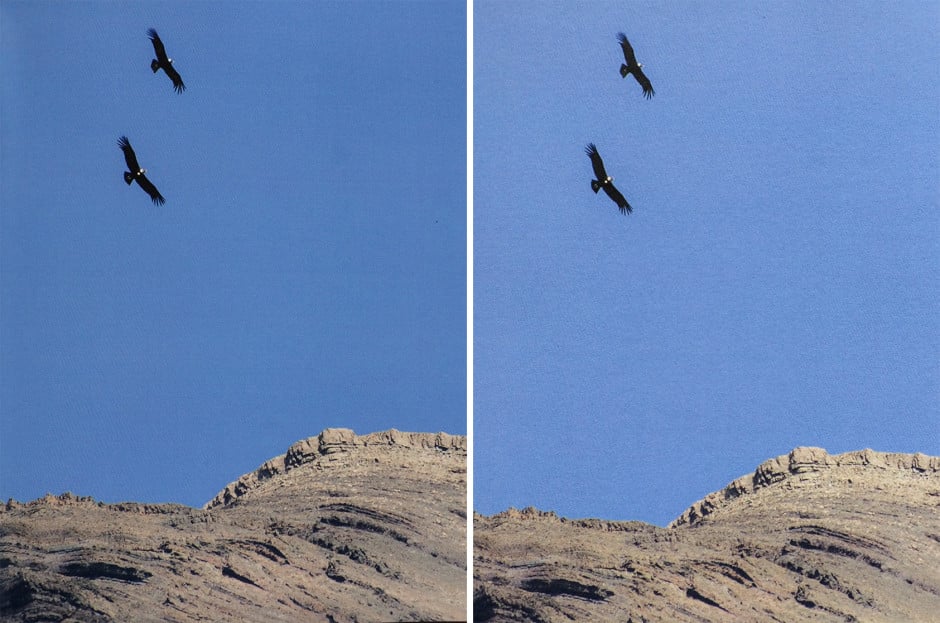
La comparaison par exemple sur une image assez saturée (le ciel était vraiment très bleu) montre bien la différence de papier. La version perlé va être très vive et chatoyante, avec parfois presque un certain excès. A l’inverse, le bleu est plus réaliste en papier mat, mais moins flatteur, comme si la couleur avait été avalée par le papier.
En buvant ainsi la couleur, le mat est moins à l’aise dans les zones très sombres de l’image : le grain naturel du papier se mélange avec le bruit de l’image et on perd certains détails, comme ici en haut à gauche de l’image au niveau du meuble.
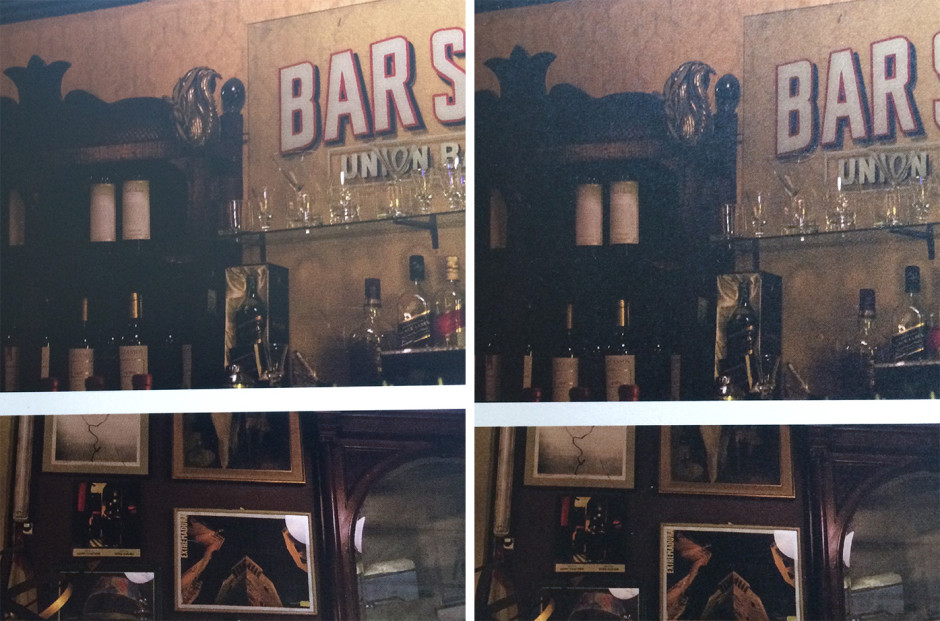
A noter en revanche que les gros plan ne rendent pas faveur au texturé : la vue d’ensemble parait moins délavé en réalité car on regarde les images de plus loin.
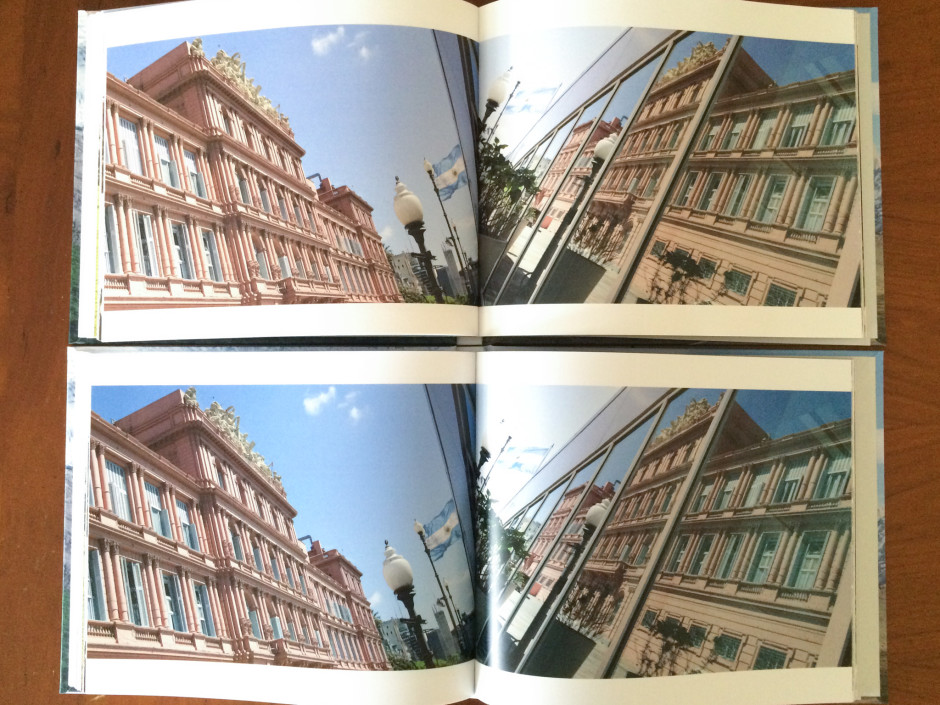
Avec une vue plus globale, comme ci-dessus, les différences entre les deux papiers s’estompent. Mais il est certain que le choix impactera la perception de vos photos par le lecteur.
On voit également que les impressions en double page sont bien gérées : à moins d’avoir un sujet principal au centre de l’image, vous pouvez sans risque profiter de la largeur offerte par cette mise en page.

Conclusion : une solution intégrée et un résultat final de très bonne qualité
Nous avons décidé, pour simplifier la lecture de nos tests et faciliter la comparaison, de conclure nos articles par une synthèse des points forts et faibles des produits testés, puis d’une note sur 10. Certains points sont objectifs, d’autres plus subjectifs : nous n’avons pas LA réponse mais vous proposons notre vision. N’hésitez pas à la compléter dans les commentaires !
Dans le cas de ce test, les conclusions touchent autant le processus Lightroom pour préparer son livre et mettre en page ses photos que le résultat final imprimé par Blurb, il faut donc piocher dans ces éléments si vous souhaitez passer par un autre logiciel, en ligne ou installé sur votre poste.
Points forts :
- Lightroom : workflow de post traitement complet pour le photographe, du déchargement des images à leur impression en passant par la retouche et la mise en page
- Lightroom : grand choix de mises en page proposées et possibilité de les personnaliser pour aller plus loin
- Lightroom : possibilité d’exporter son livre au format PDF pour avoir une version électronique en plus du livre papier
- Blurb : choix agréable de papier, du standard au Proline en passant par le Premium (qualité intermédiaire), avec possibilité de recevoir un échantillon pour mieux choisir
- Blurb : résultat des papiers Proline de belle qualité, tant en perlé qu’en texturé (les deux ayant des qualités distinctes)
Points faibles :
- Lightroom : pas de choix dans les services d’impression associés au logiciel (ce qui n’est pas vrai dans l’autre sens, Blurb proposant de nombreux outils)
- Blurb : prix de base assez élevé (mais augmentation assez faible avec un grand nombre de pages)
- Blurb : papier mat buvant beaucoup la lumière (malgré d’autres qualités)
- Blurb : une fois le livre commandé, la version numérique pourrait être offerte, surtout si vous choisissez leur papier haut de gamme.


